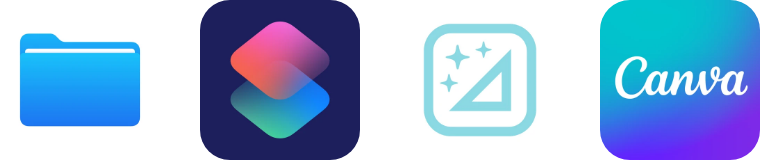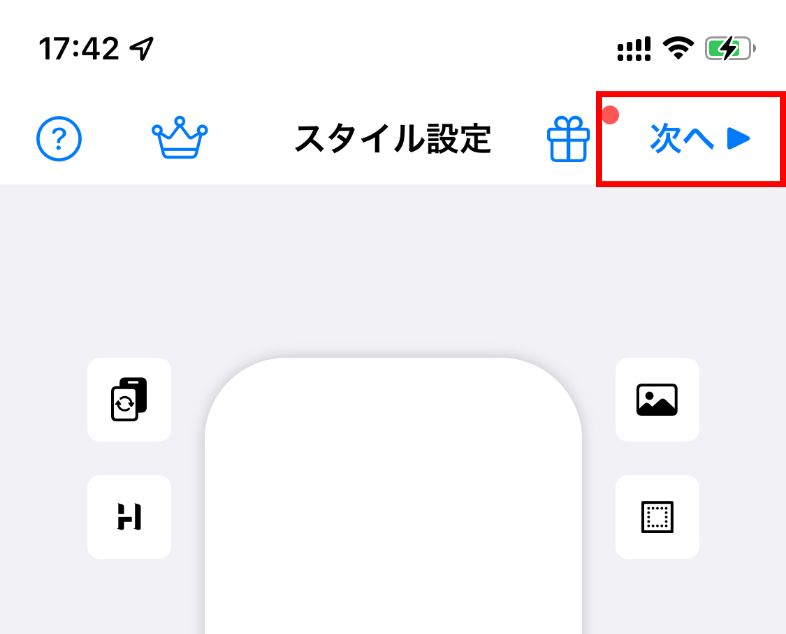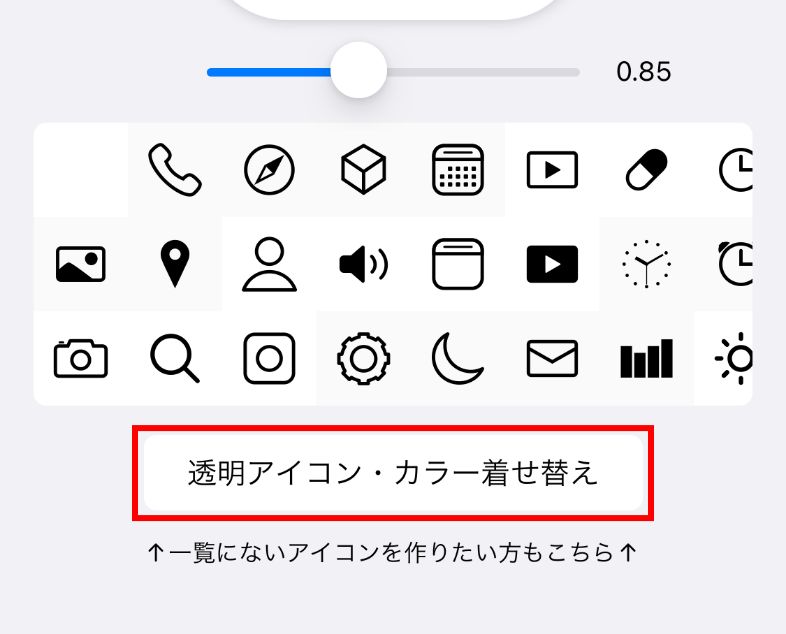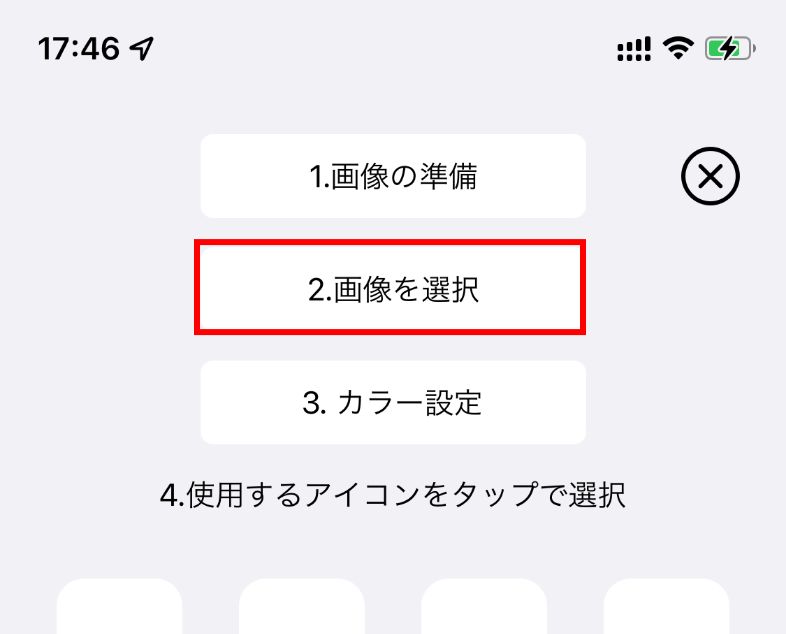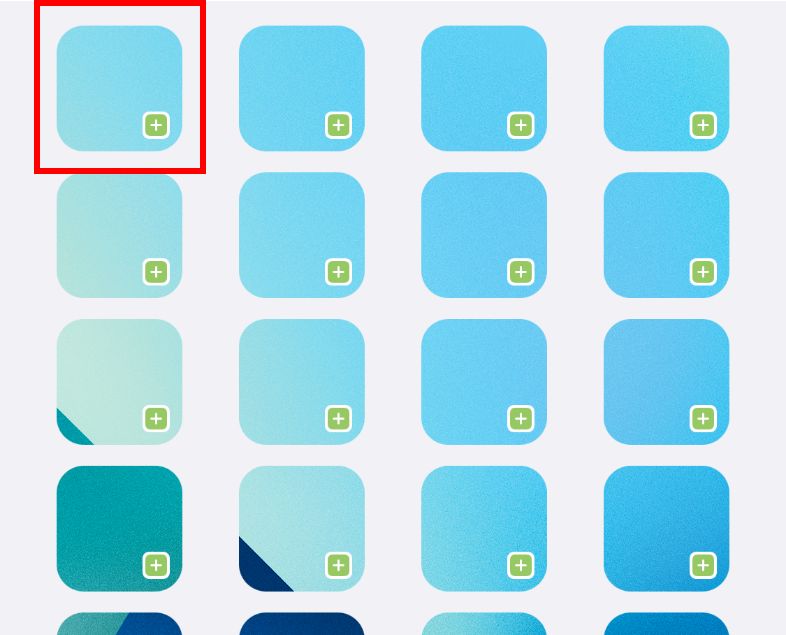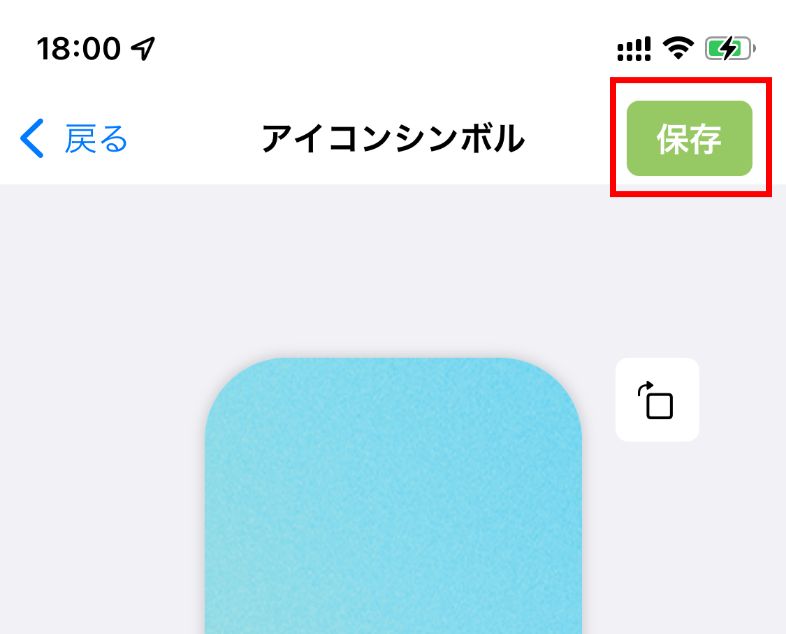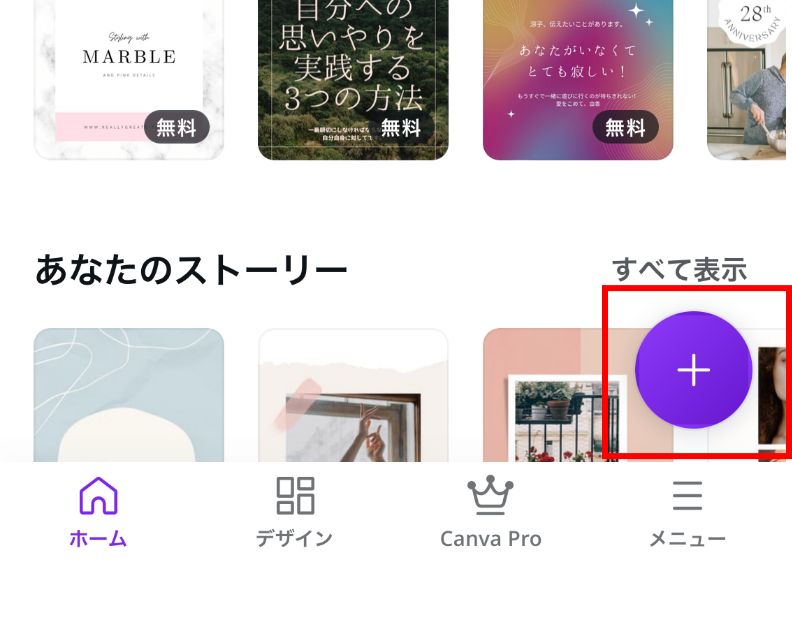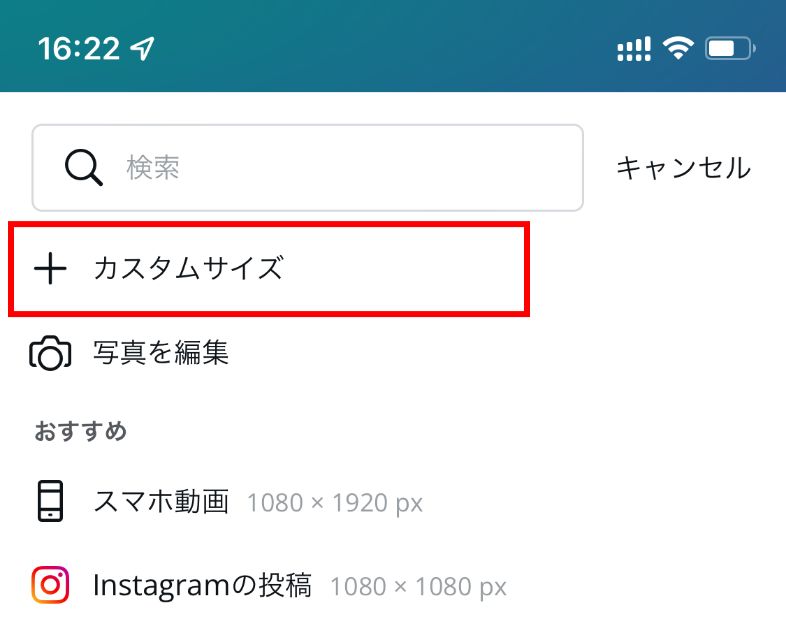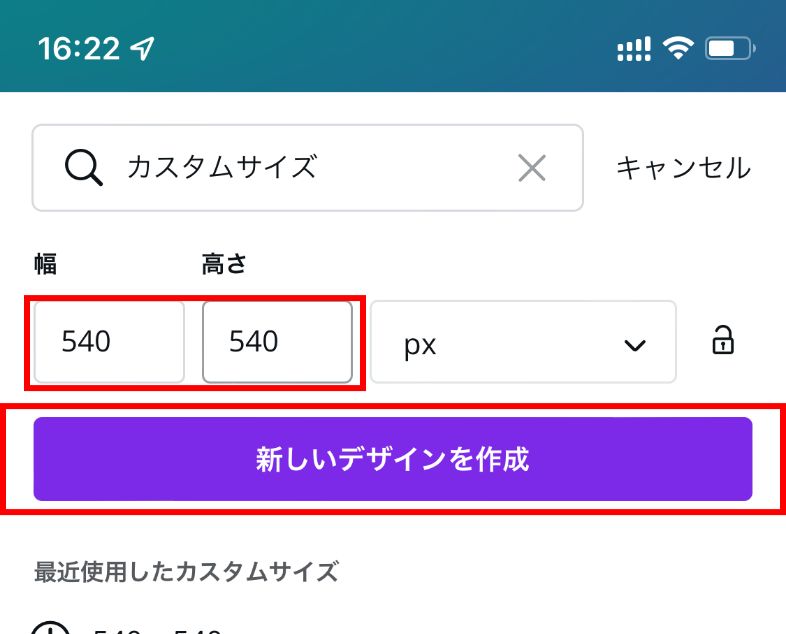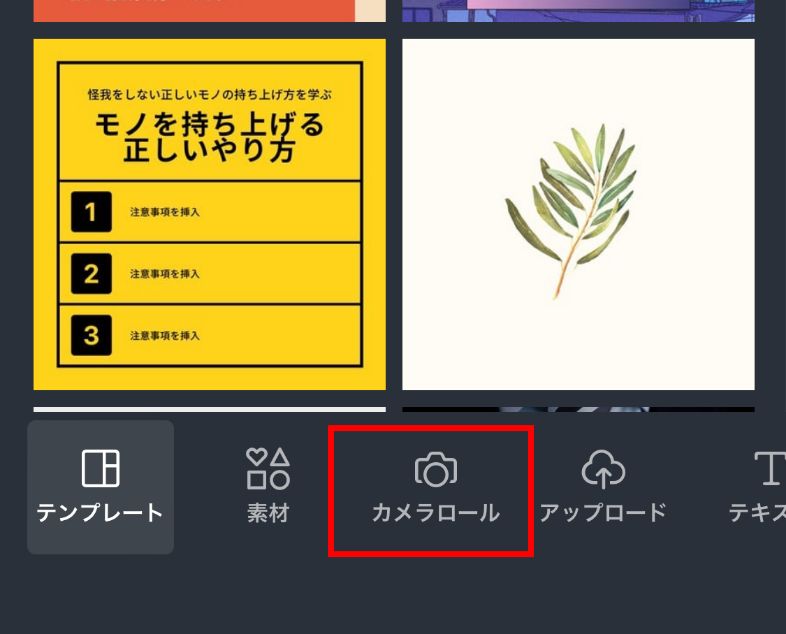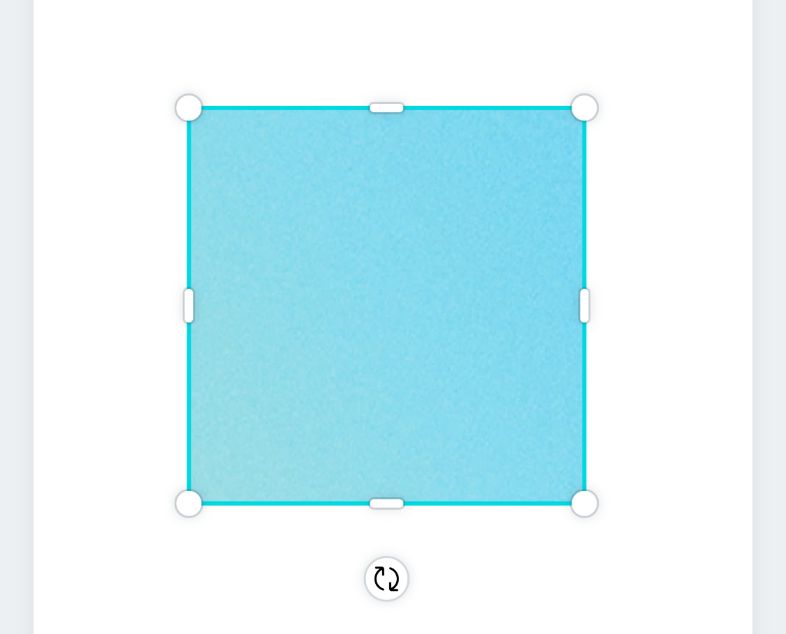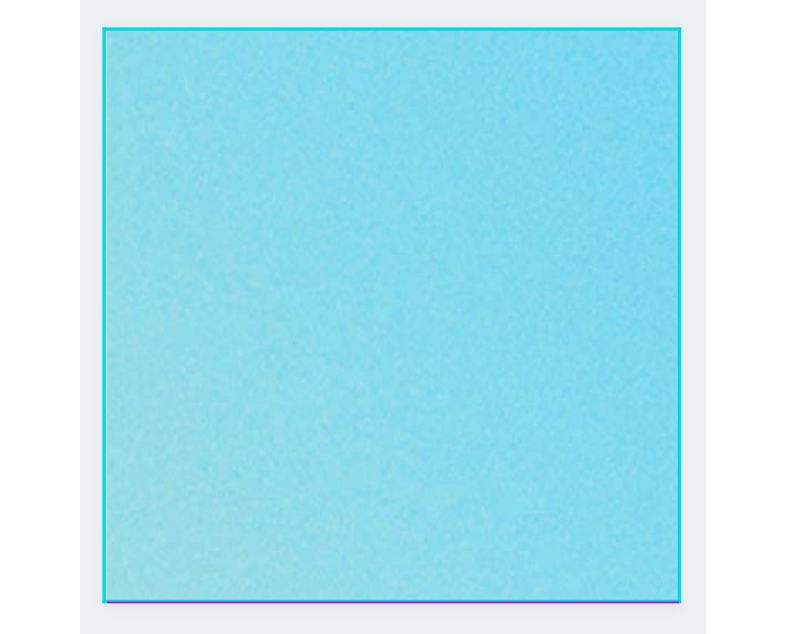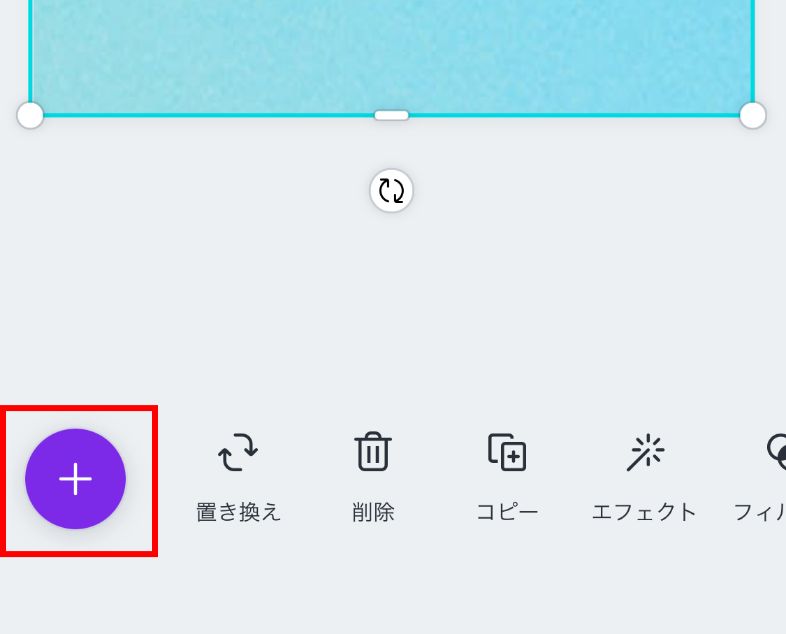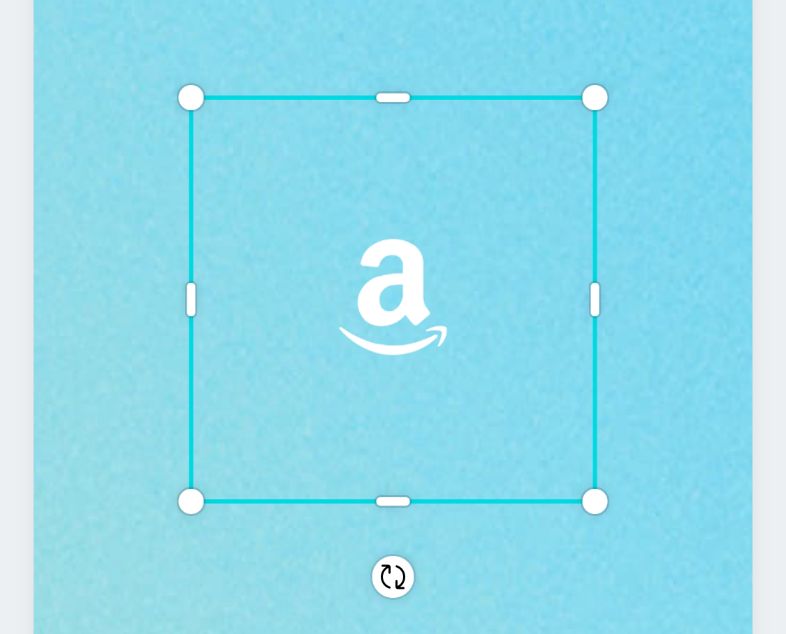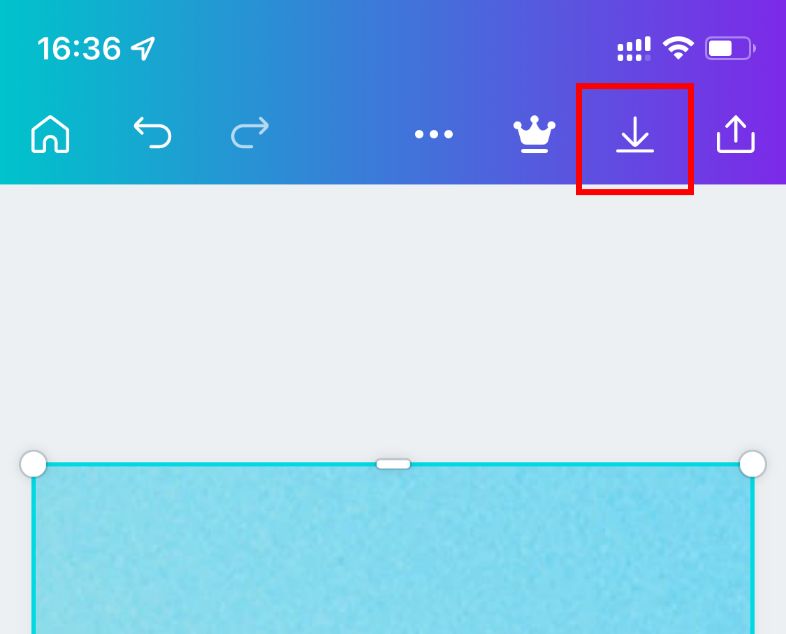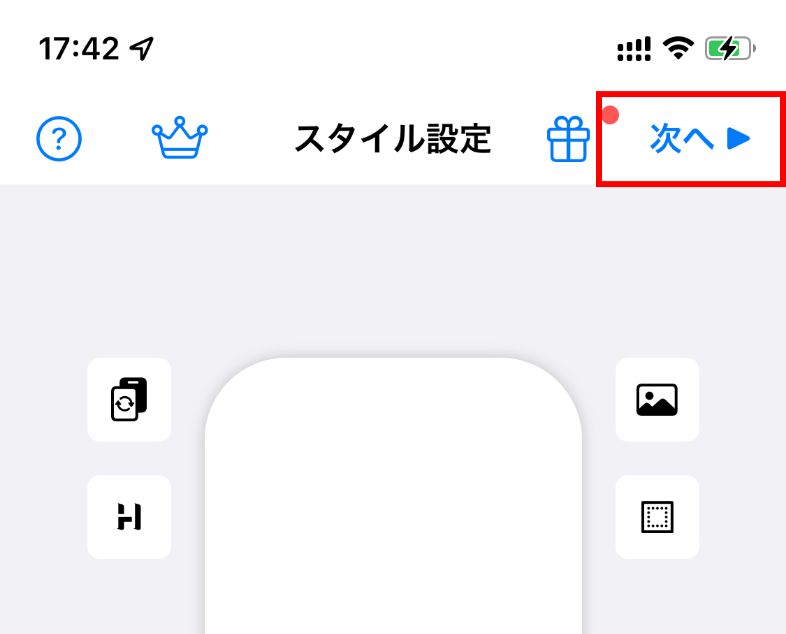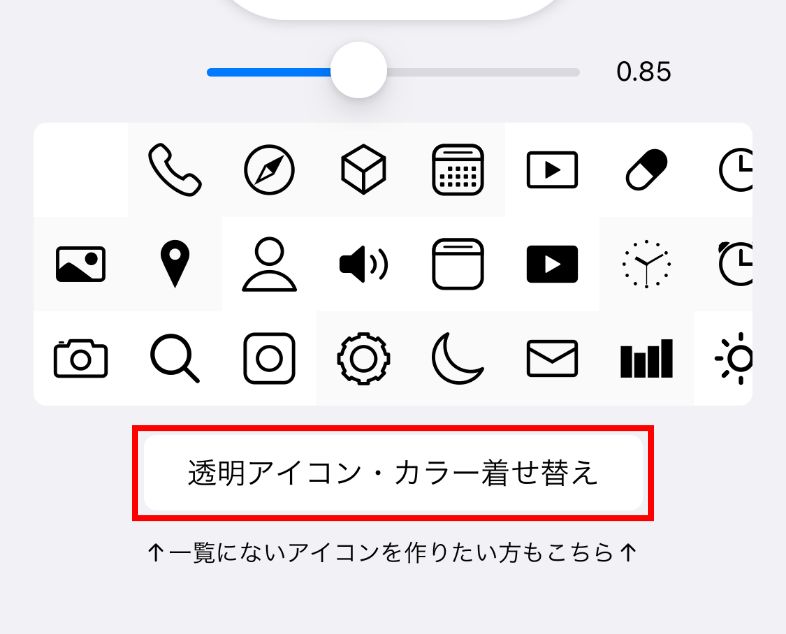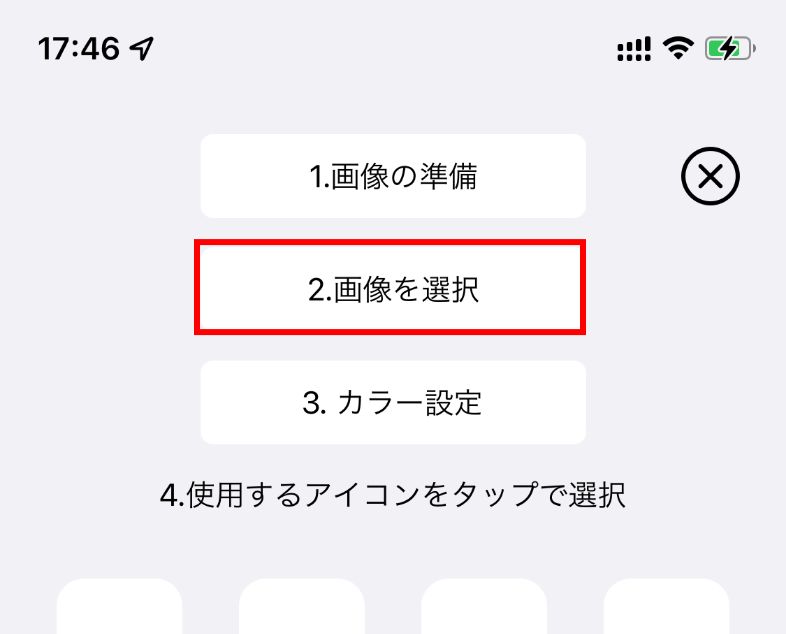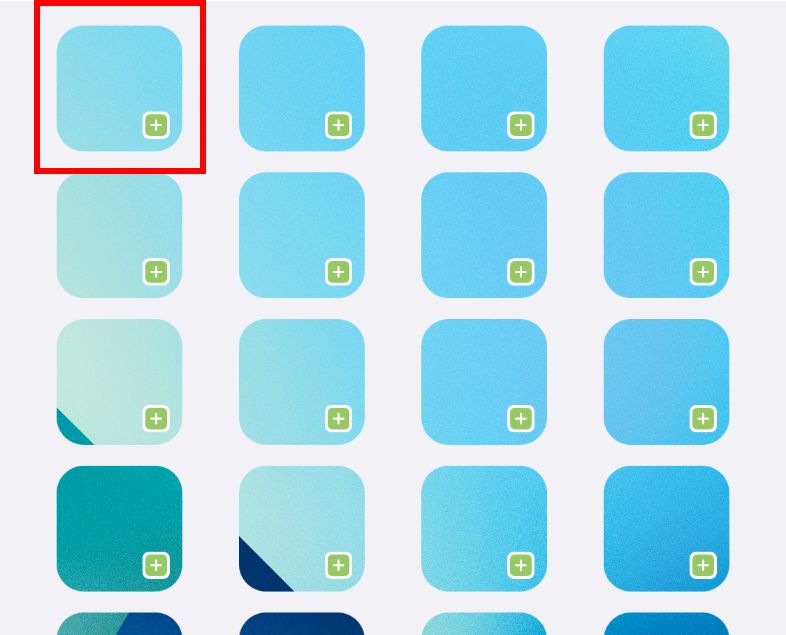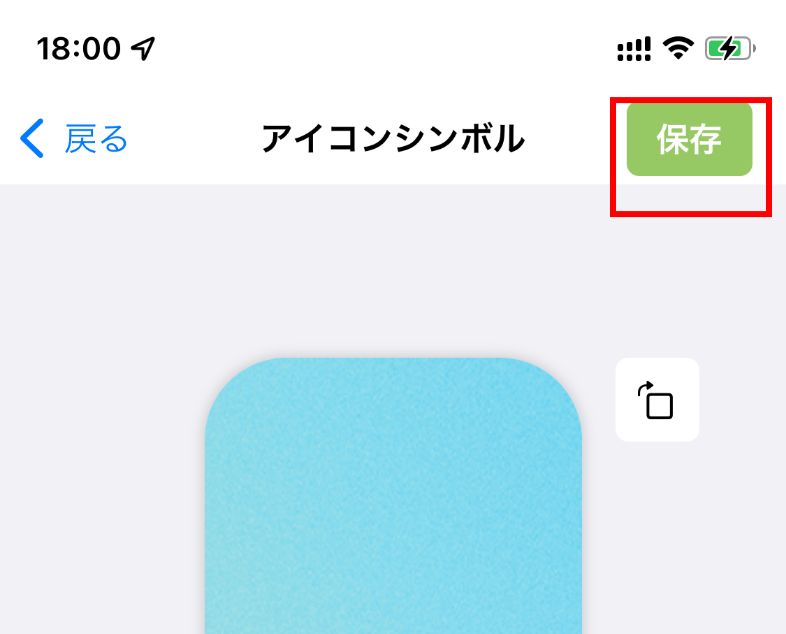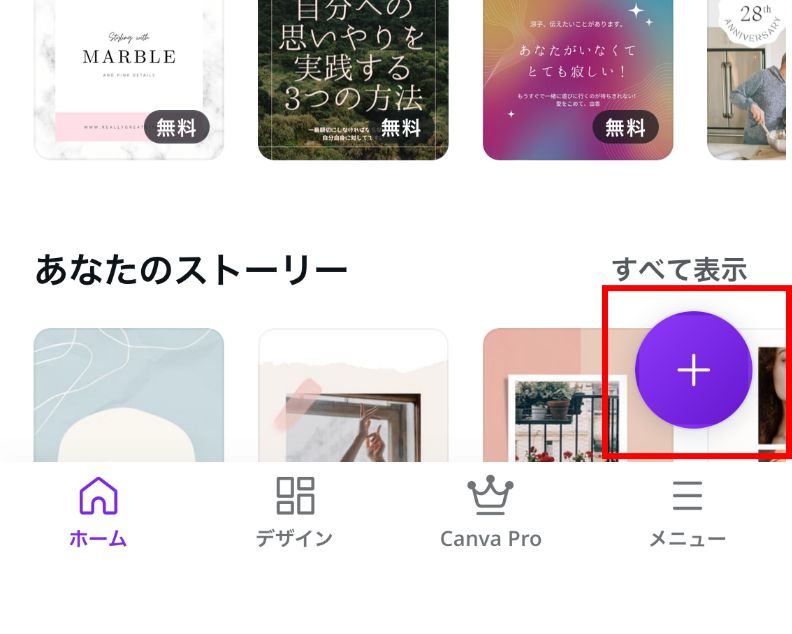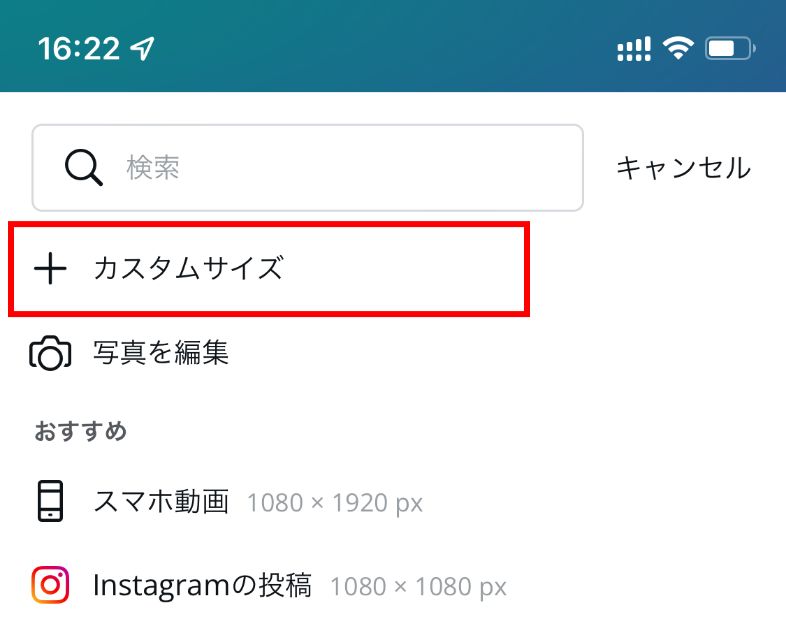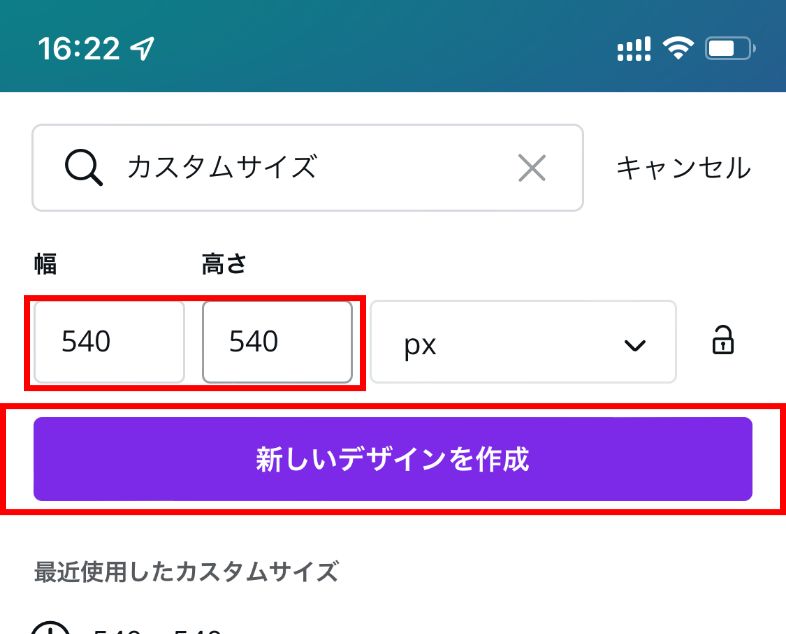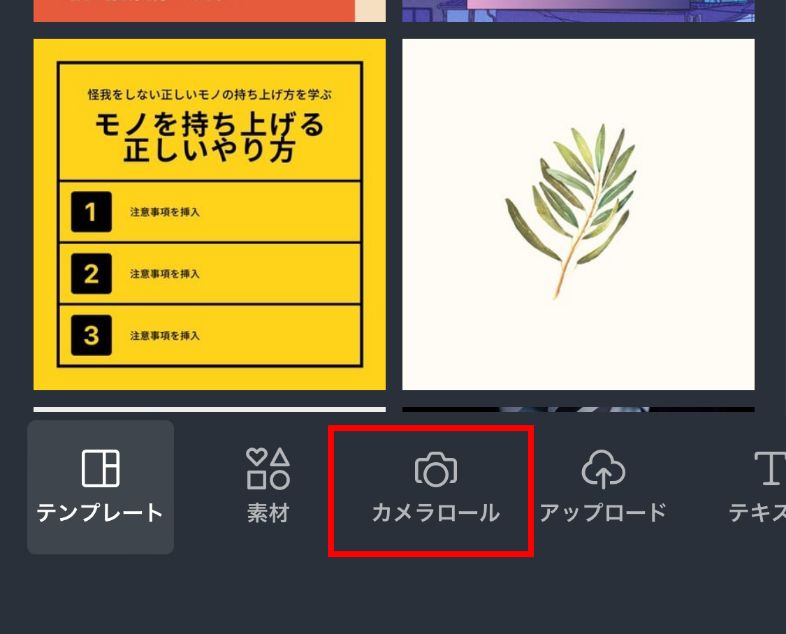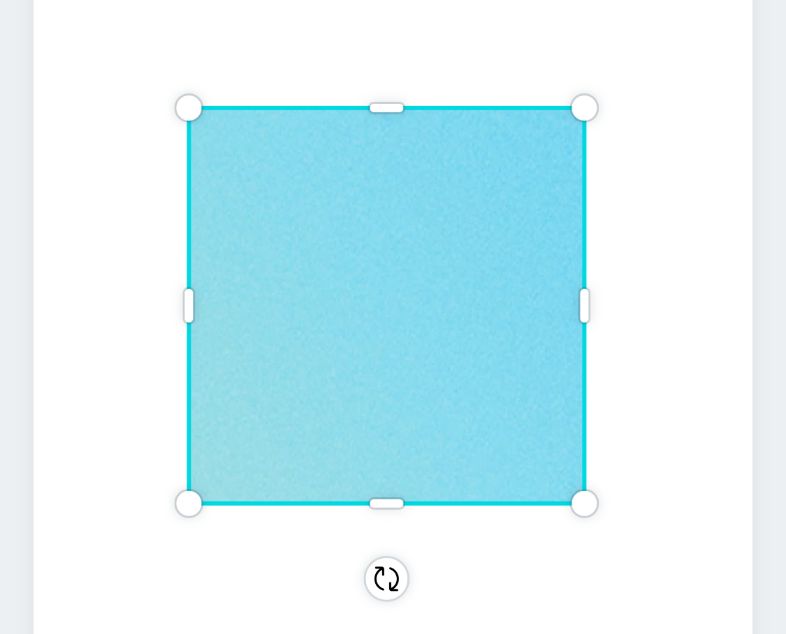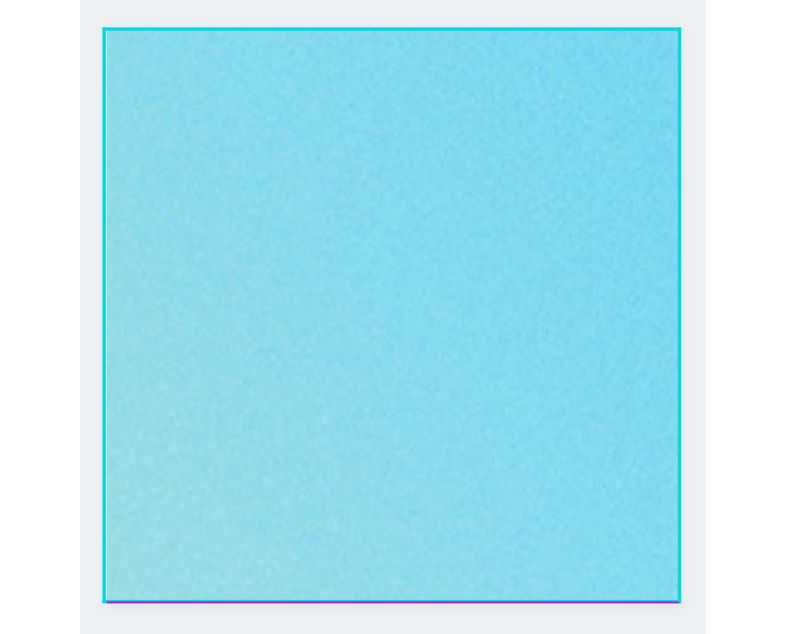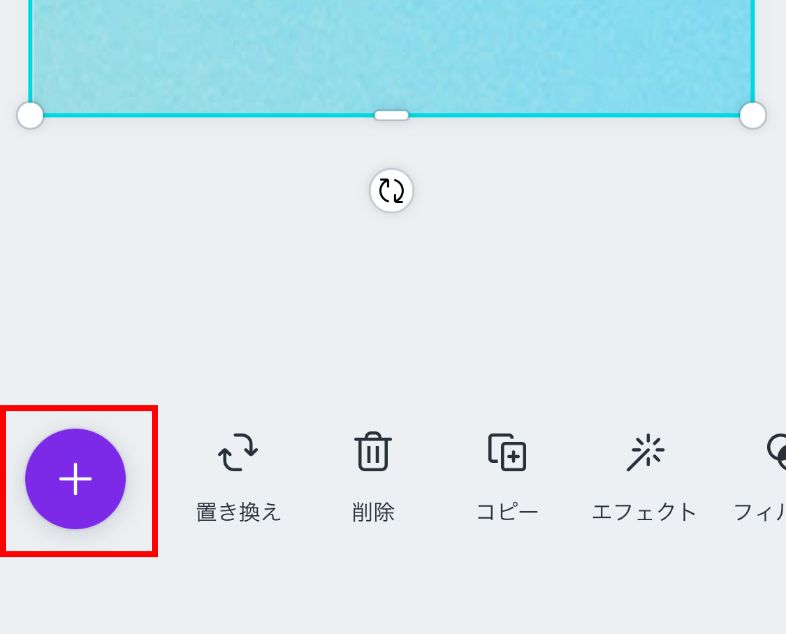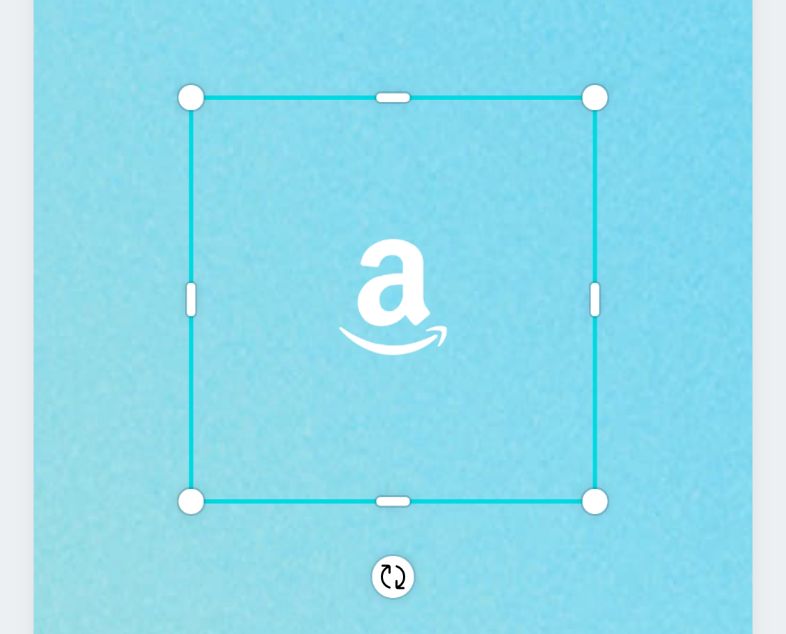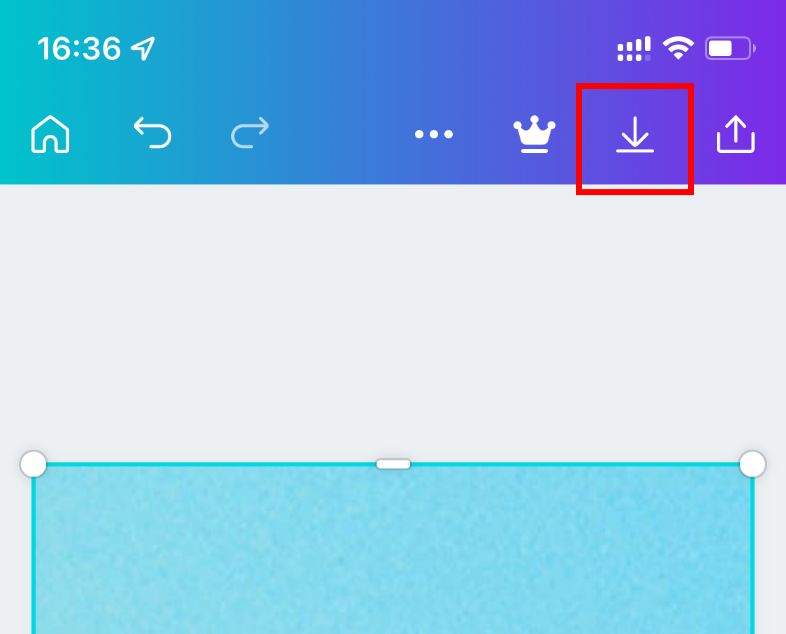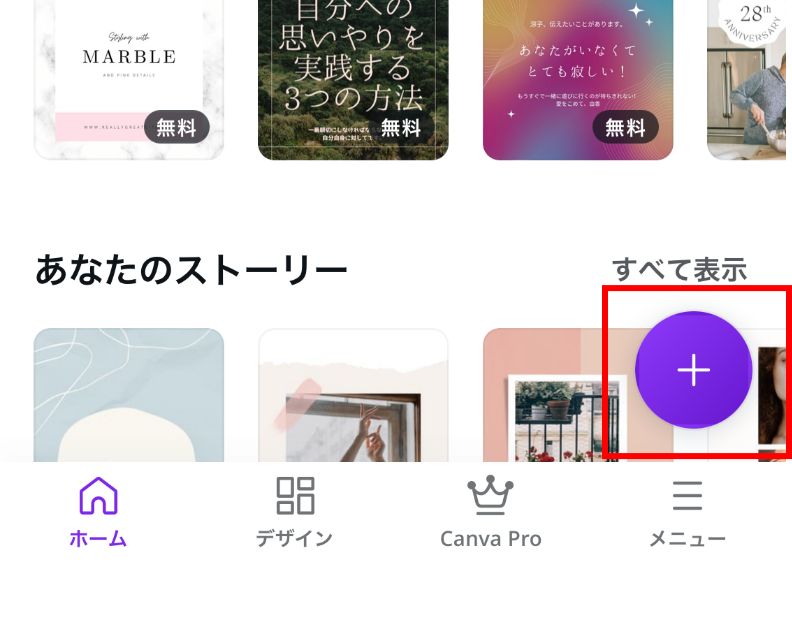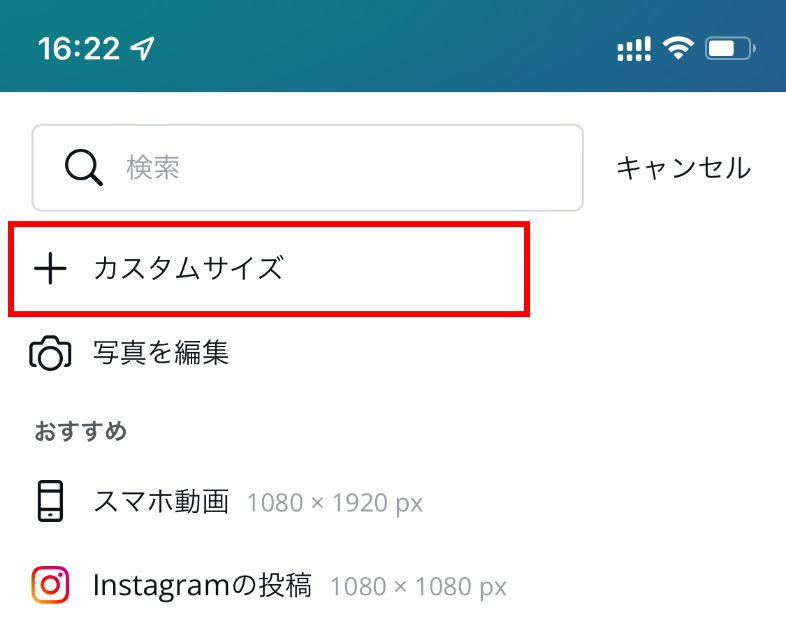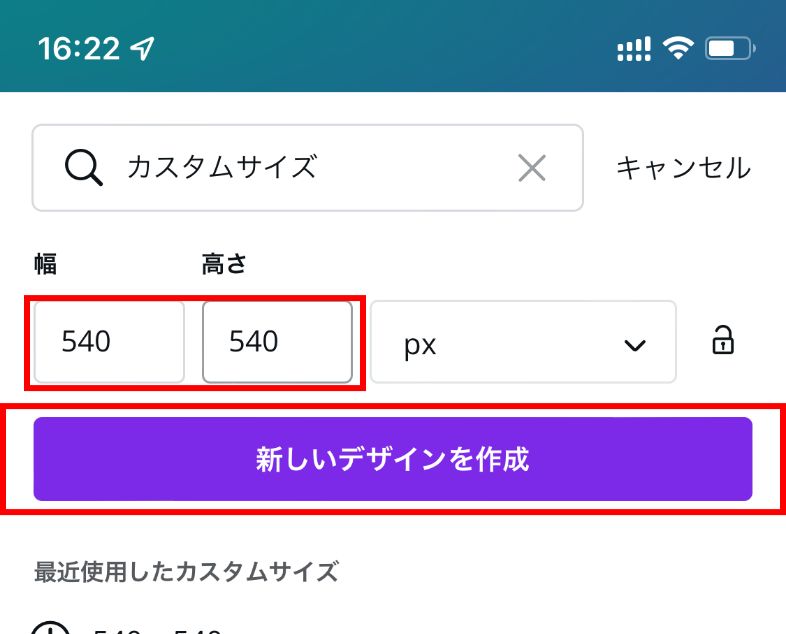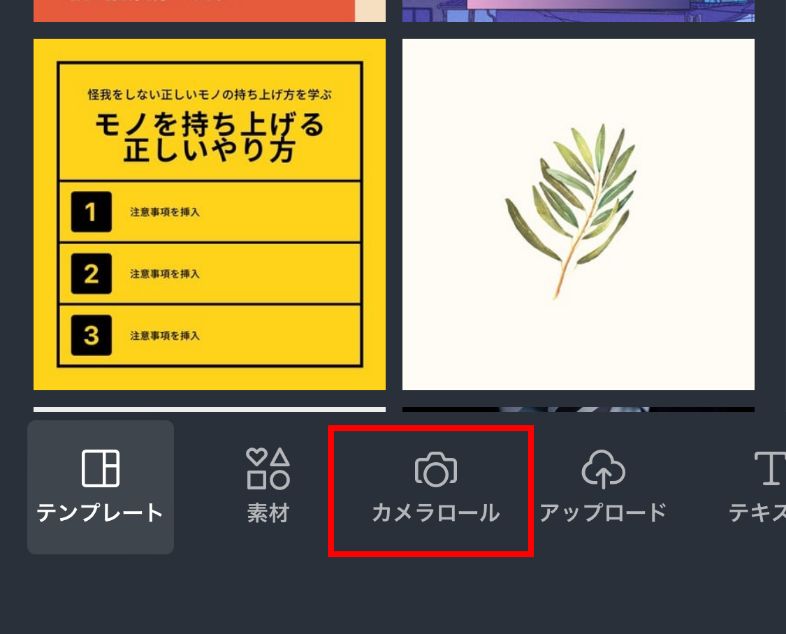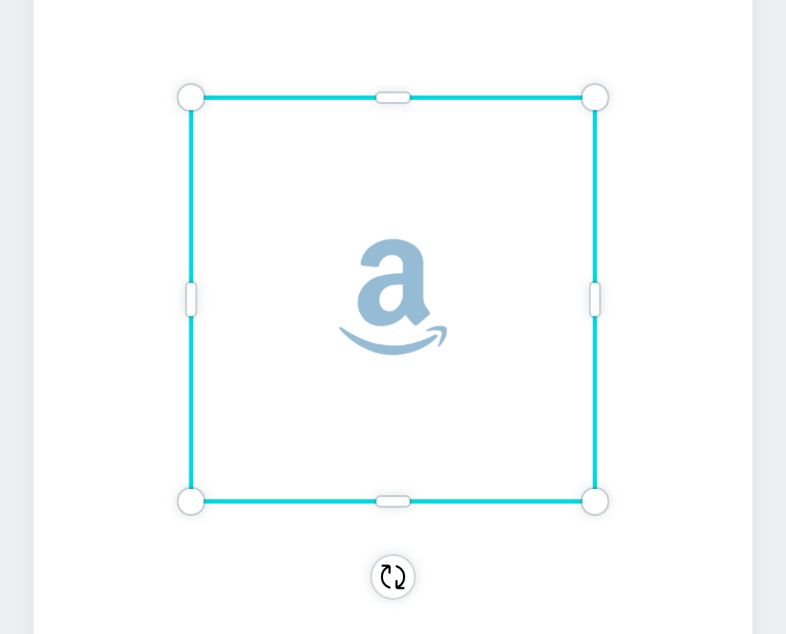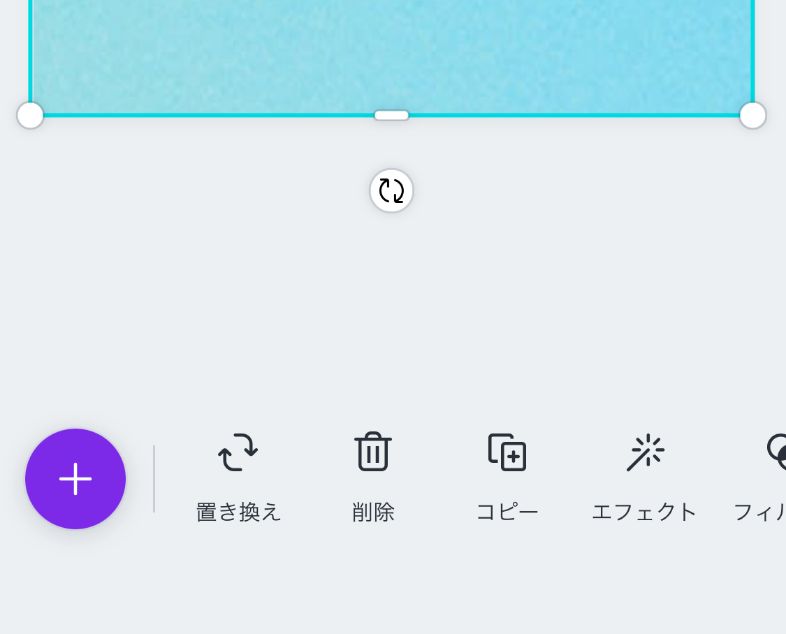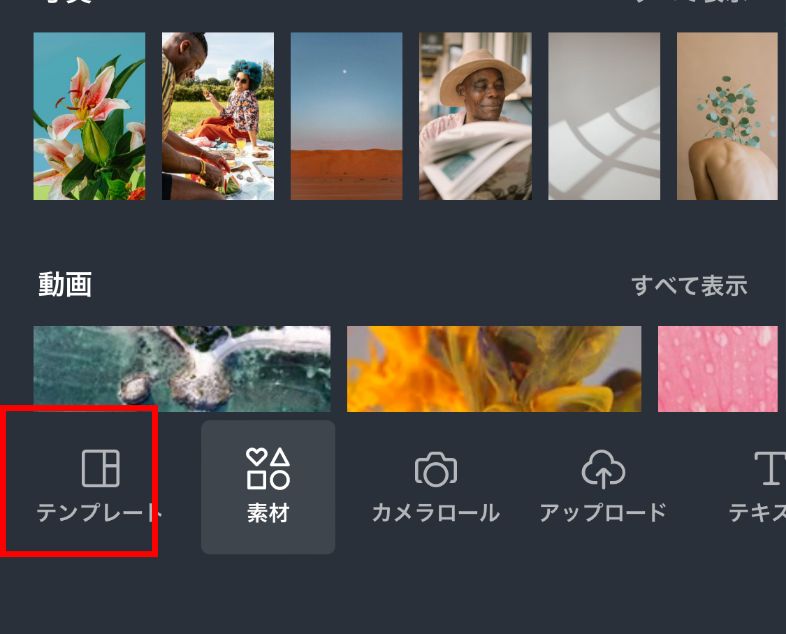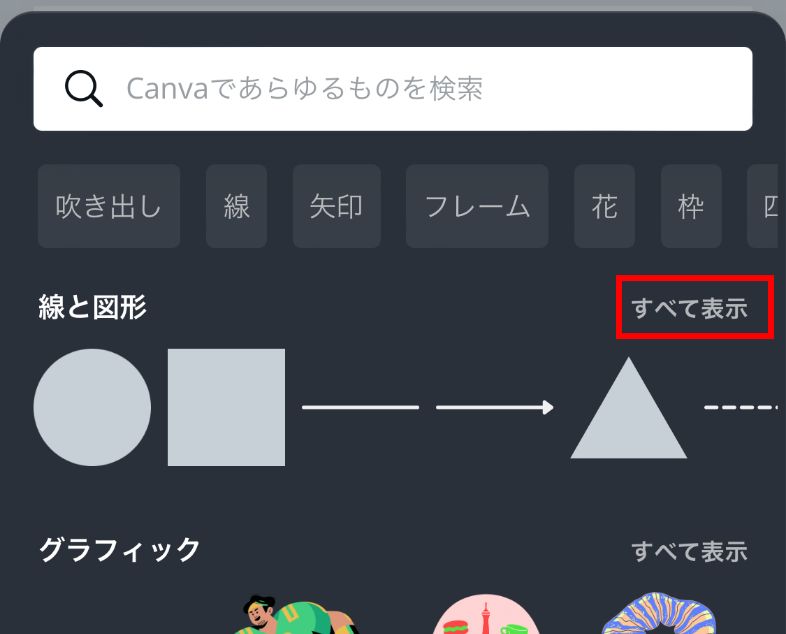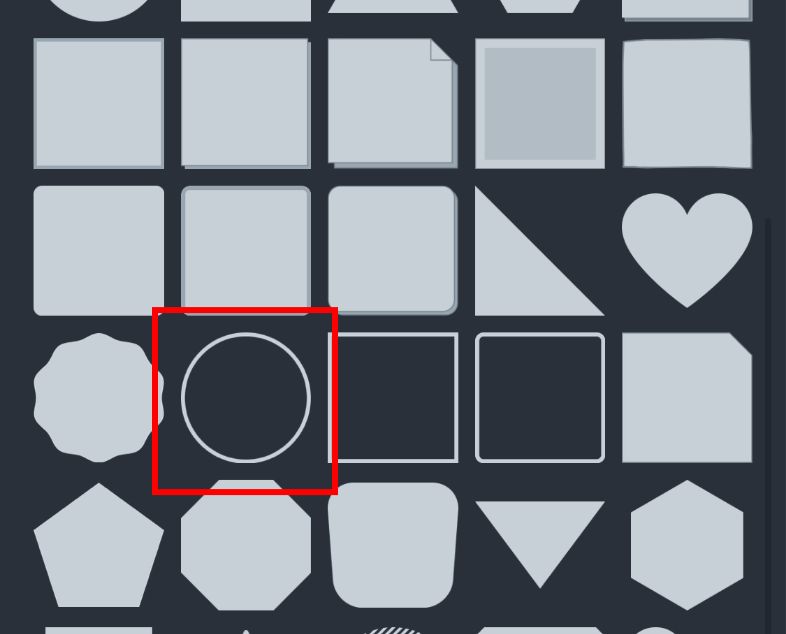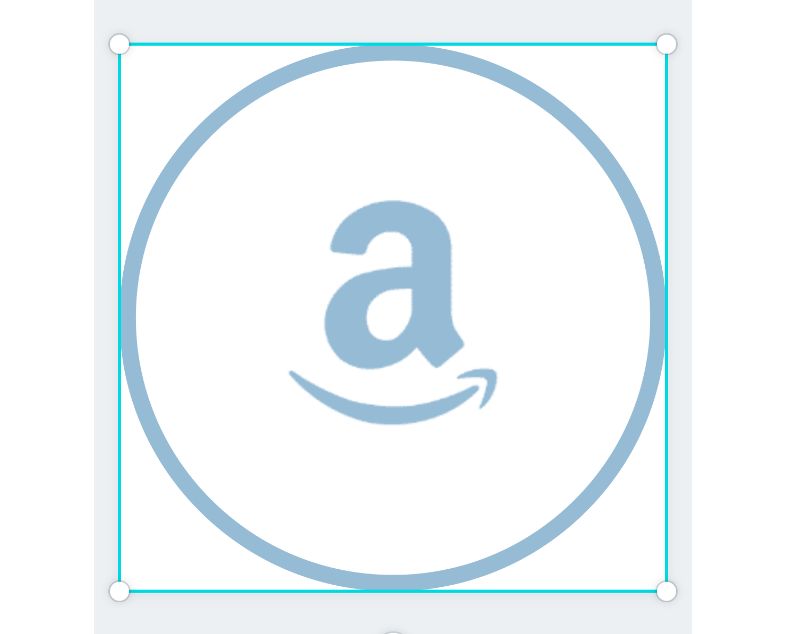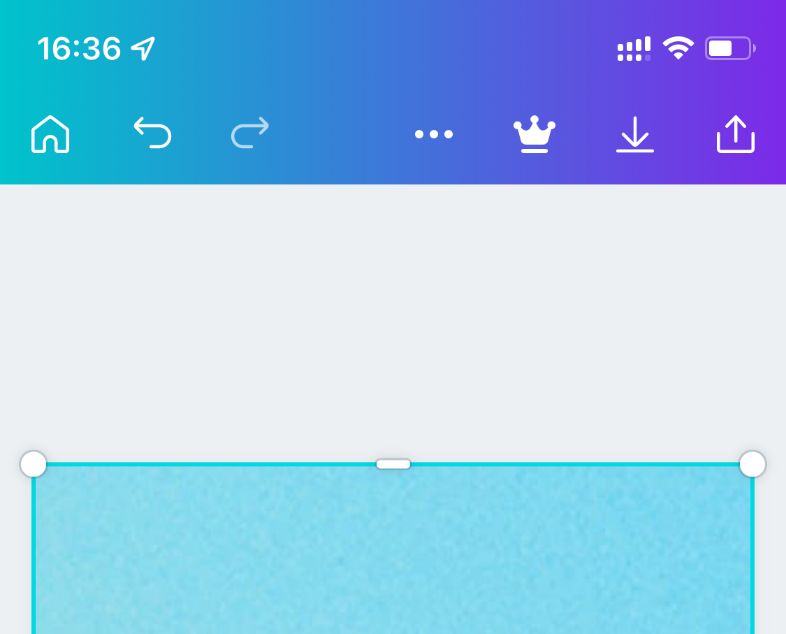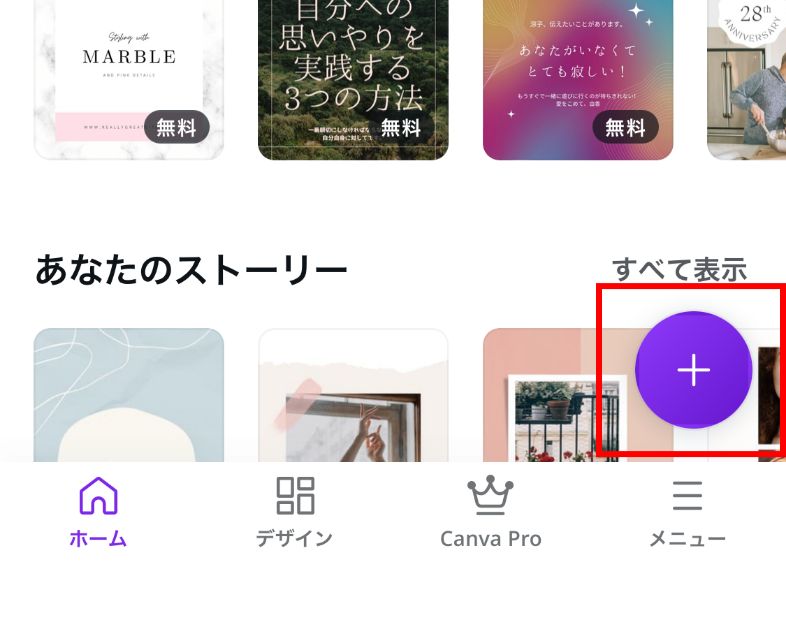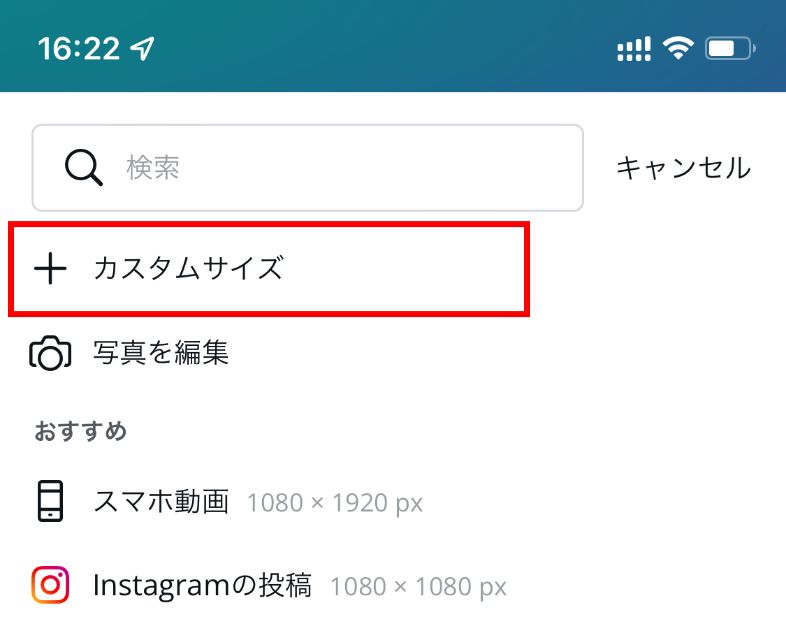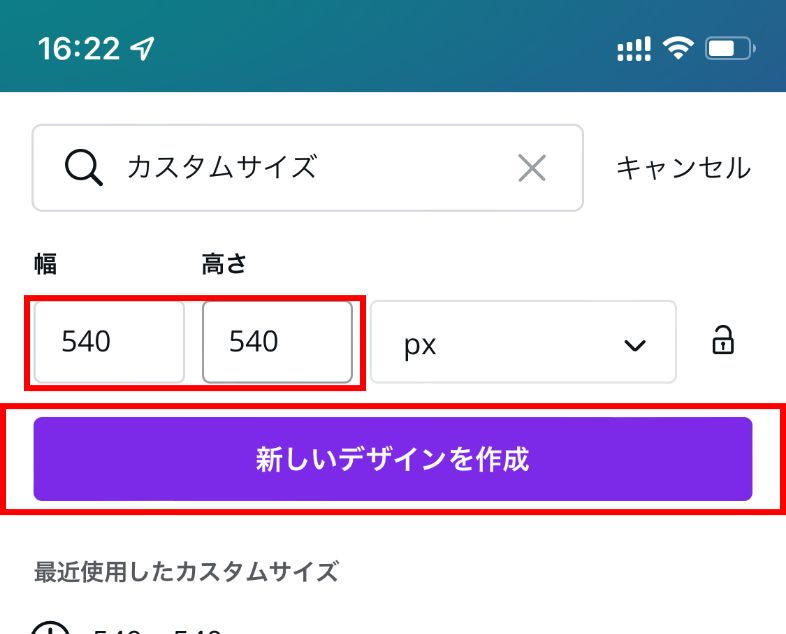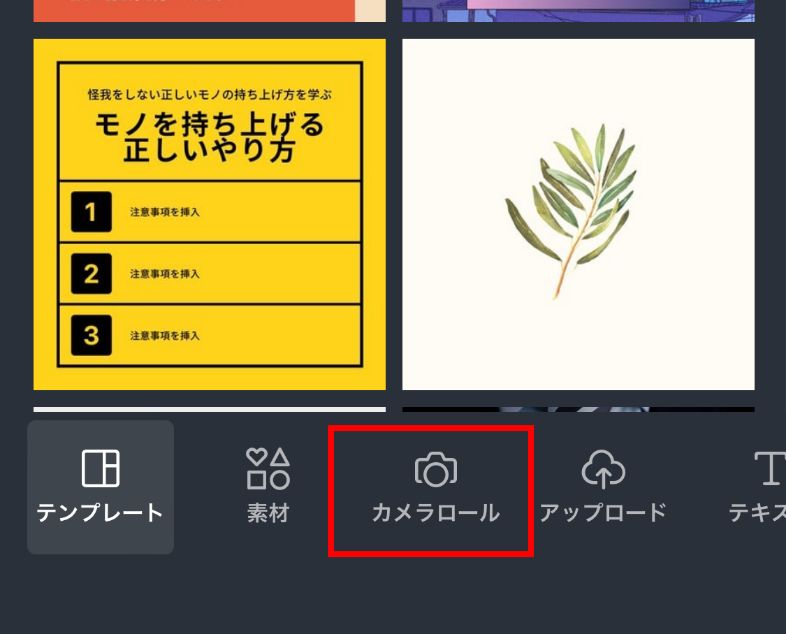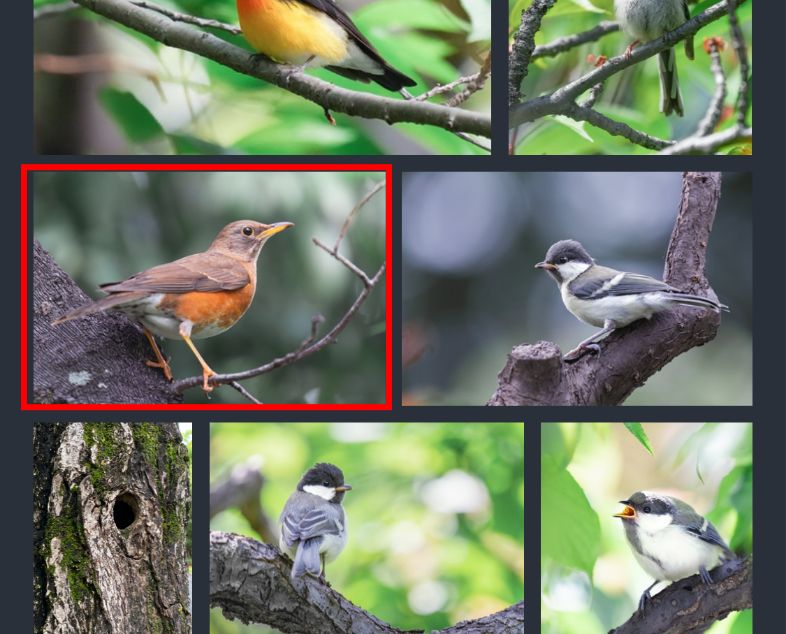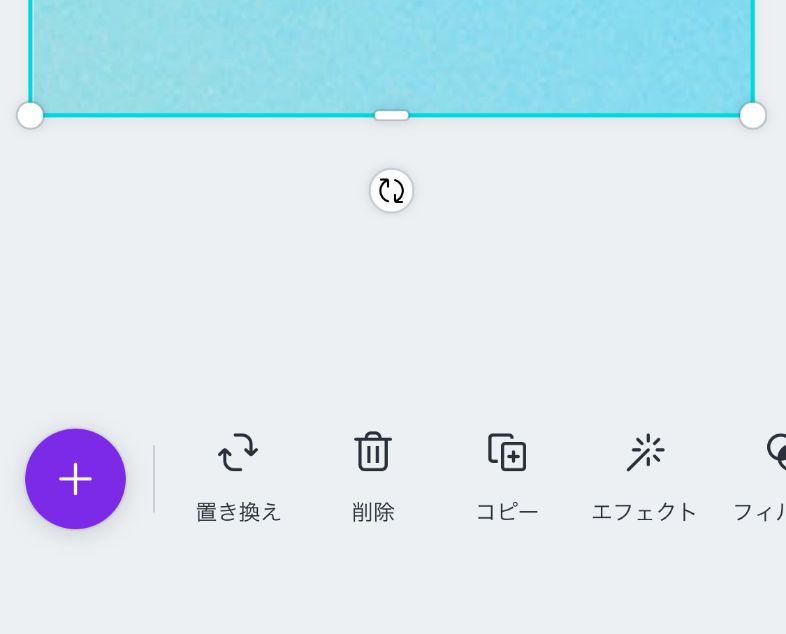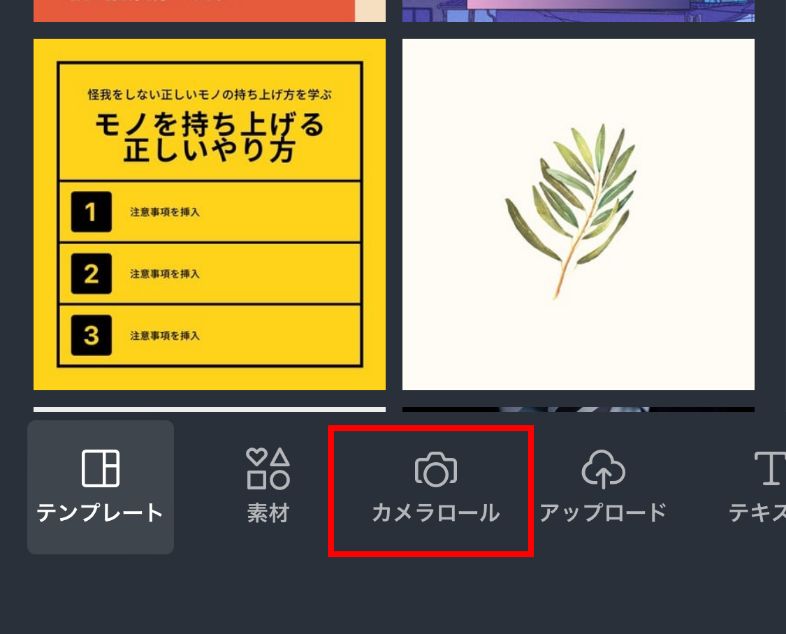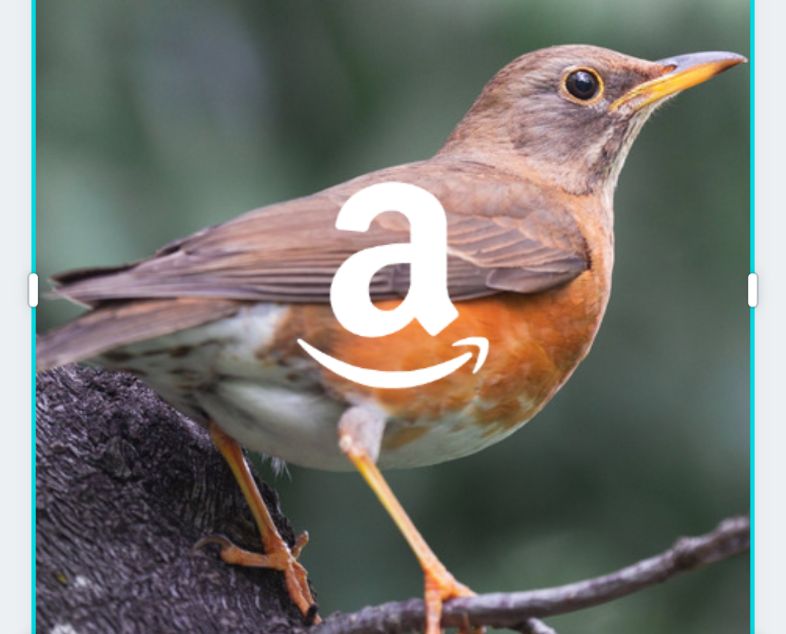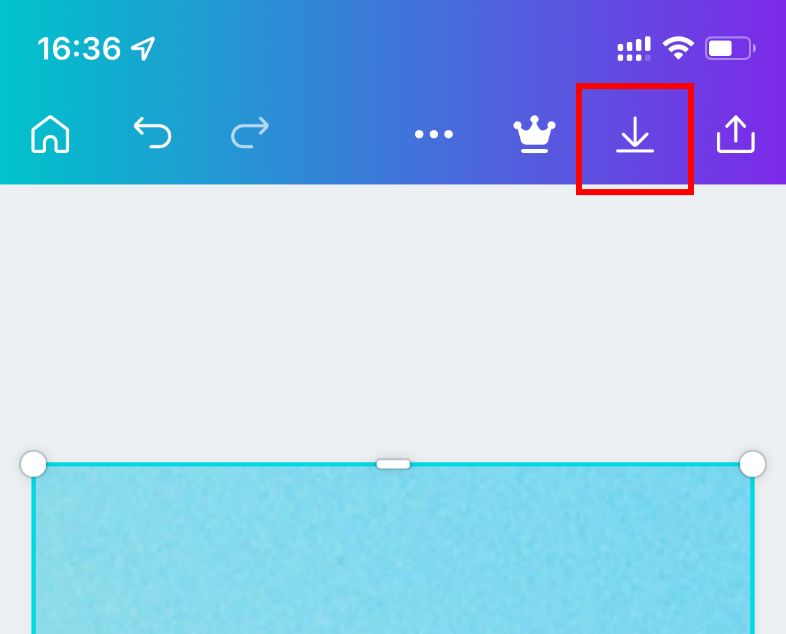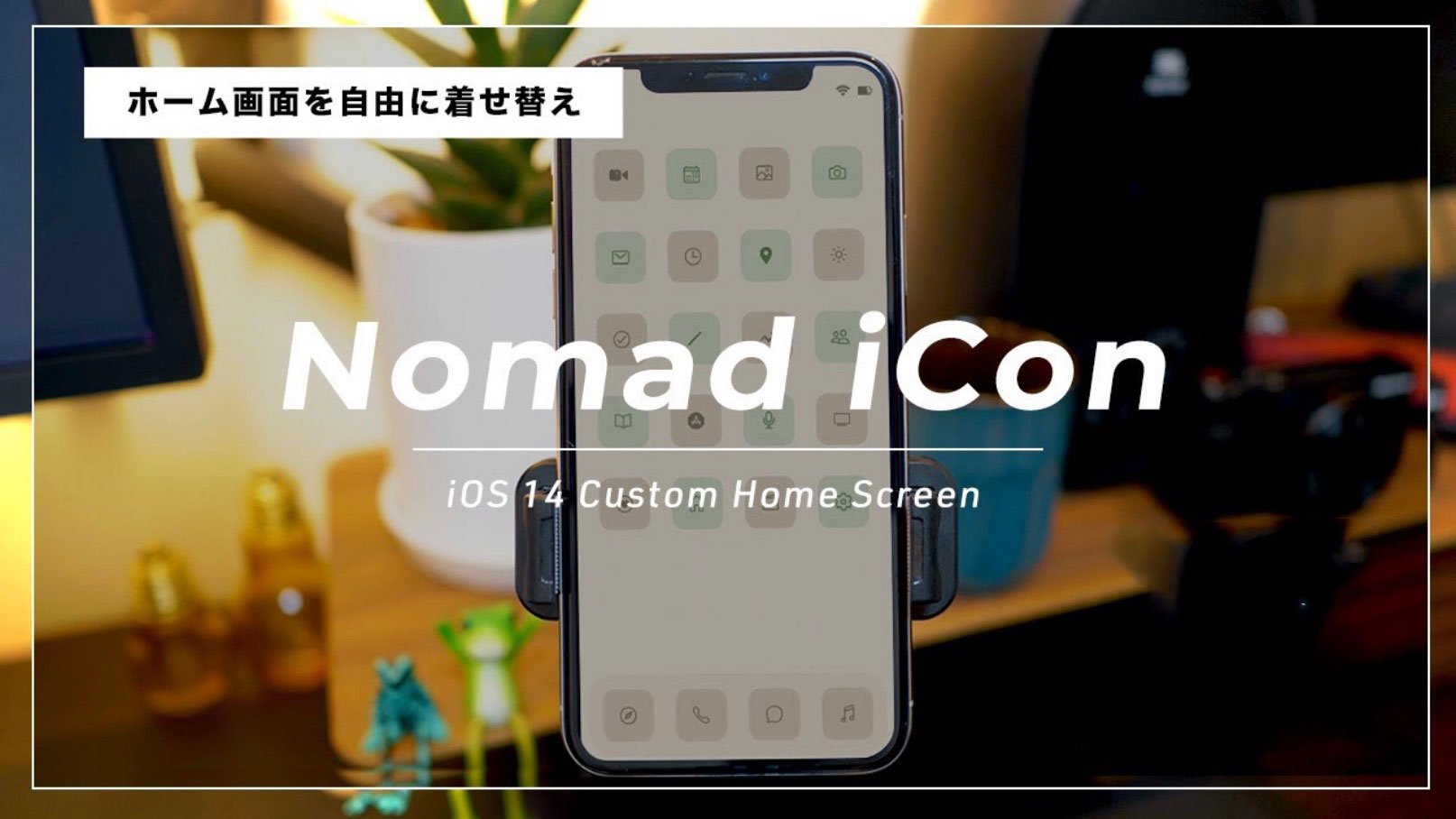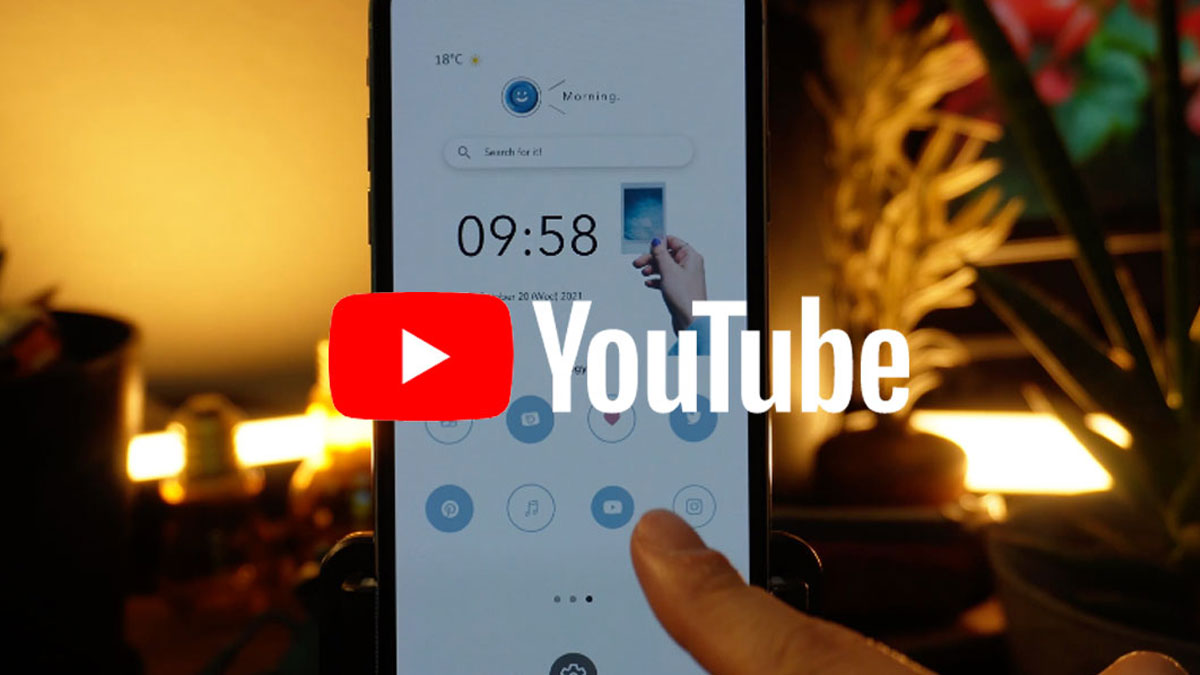GUIDE
- 作り方基本
- 背景と同化させる
- アイコンの大きさを変える
- アイコンを好きな形に
- 背景を好きな画像に
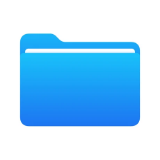
アイコンの作成手順をステップごとに解説しています。
カスタムアイコン作成にはApple純正の「ファイル」アプリが必要です。
無料アプリなので、App Storeから事前にダウンロードをお願いします。
1 画像データをダウンロードする
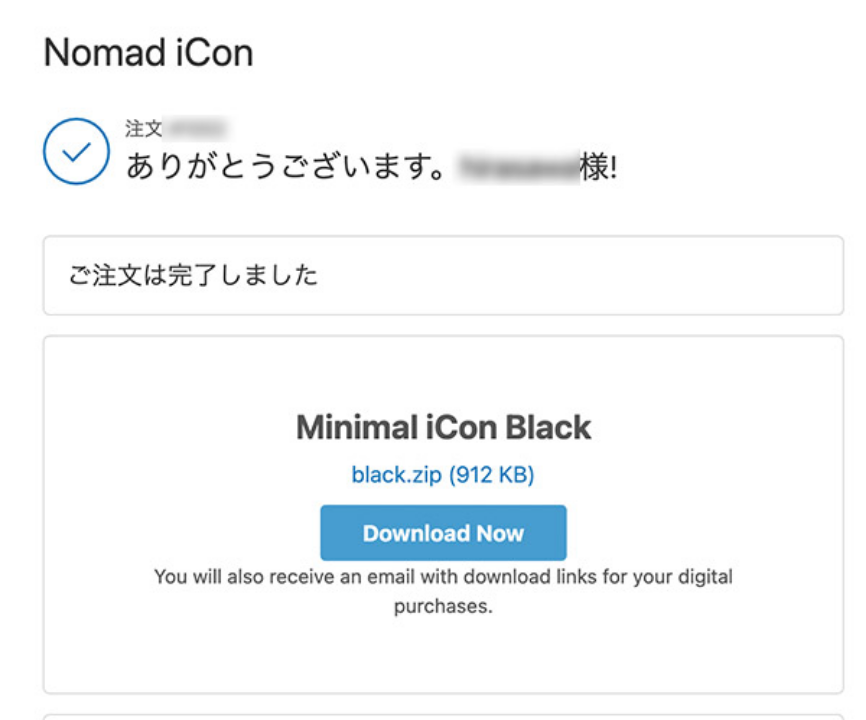
ご購入後に表示される「Download Now」ボタンをタップしてアイコンをダウンロードします。
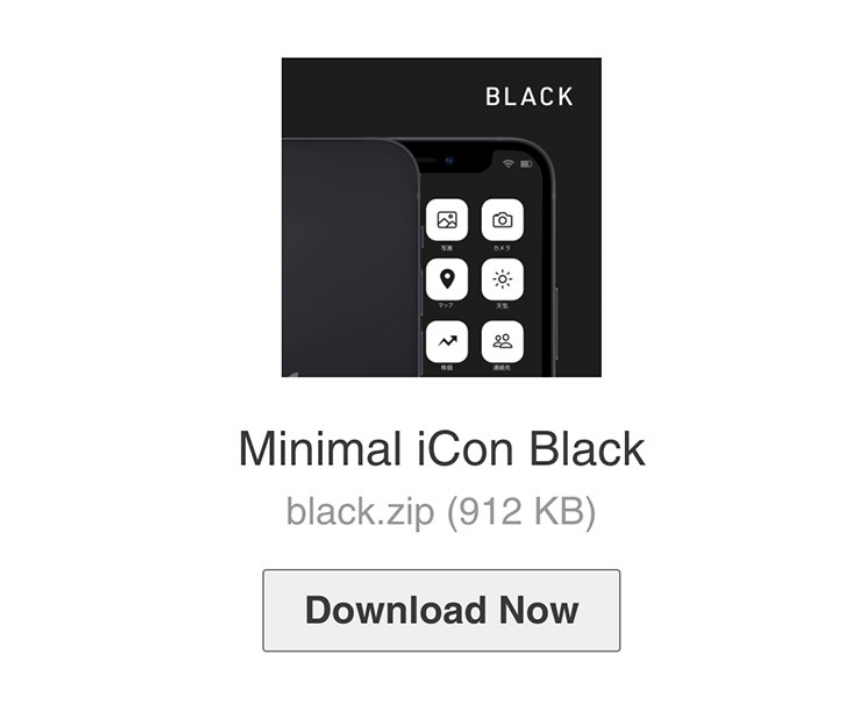
ご購入後の画面を閉じてしまった場合は、メールでお送りするダウンロードURLをコピーし、SafariやChromeなどのブラウザにペーストしてダウンロードします。
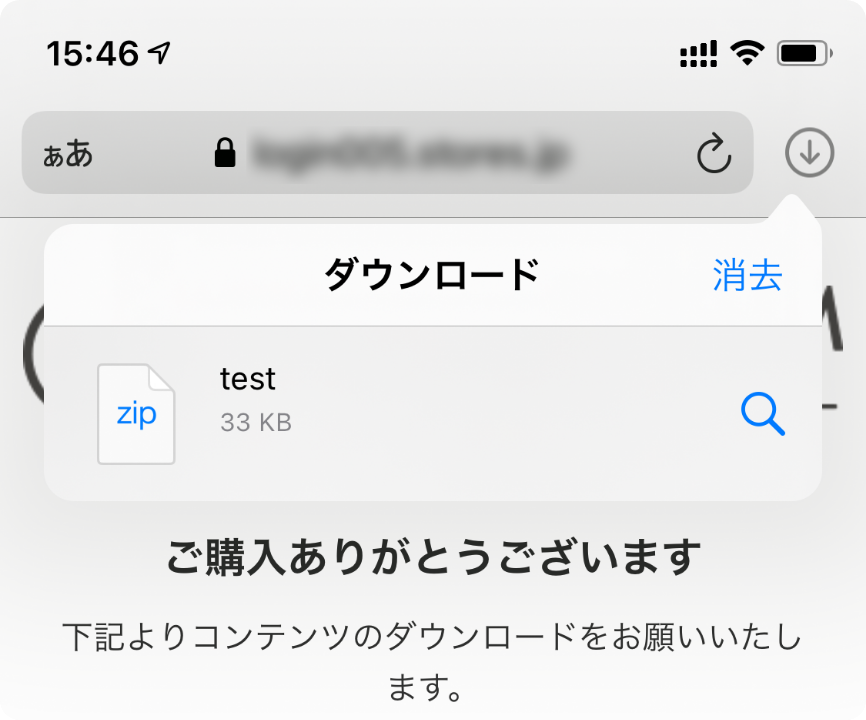
ダウンロードが完了したら画面右上の「↓」ボタンをタップ。ダウンロードしたファイルが表示されるので、タップ。ファイルアプリが起動します。
Chromeをお使いの方
「ダウンロードする」をタップすると「次を開く」と表示されるので、そこをタップ。 「ダウンロードフォルダを開く」をタップしてファイルアプリを起動します。
ファイルアプリ
アイコンの設定にはアップル純正アプリの「ファイル」を使用します。インストールされていないと次の手順に進めないので、事前にApp Storeから無料ダウンロードをしてください。
ダウンロードの注意点
クリアアイコンをダウンロードする際は、必ずダウンロード先を本体に設定してください。
2 画像を「ファイル」アプリに保存
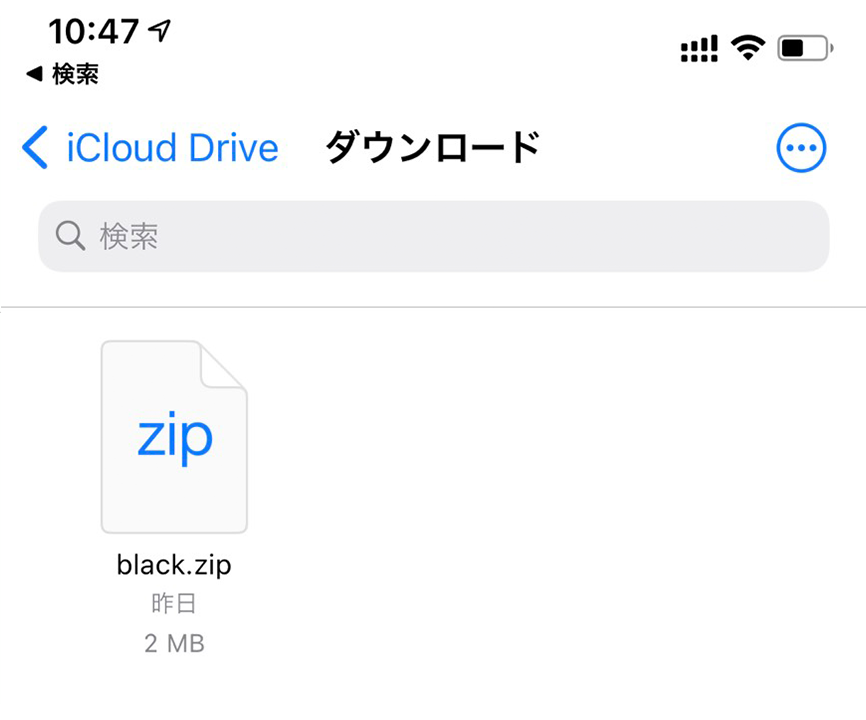
ファイルアプリが起動したら、zipファイルのアイコンをタップします。
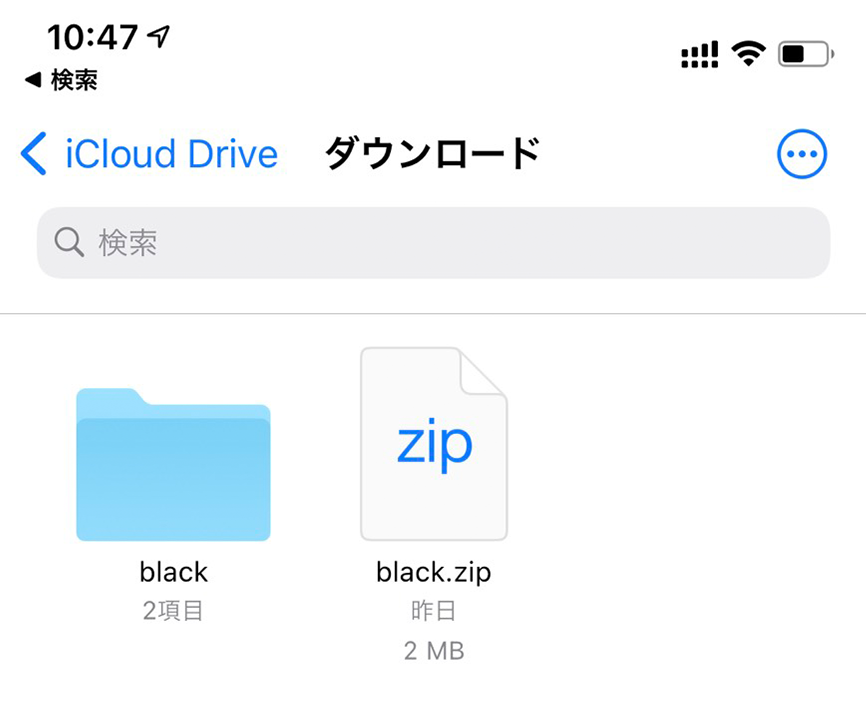
ファイルが使用可能な状態になりました。 ファイルアプリを終了し、ショートカットアプリを起動します。
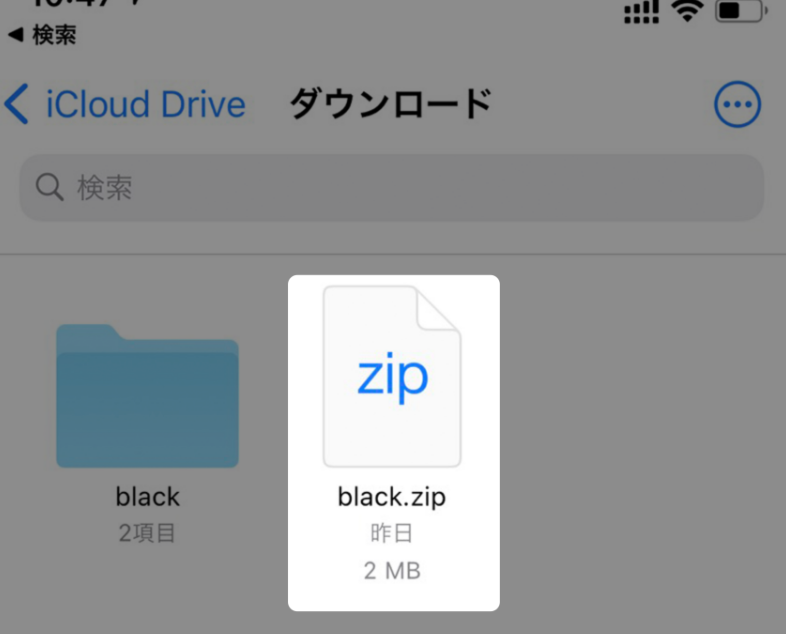
Zipファイルは削除して問題ありません。
ショートカットアプリ
アイコンの設定にはアップル純正アプリの「ショートカット」を使用します。インストールされていないと次の手順に進めないので、事前にApp Storeから無料ダウンロードをしてください。
3 画像をカメラロールに保存
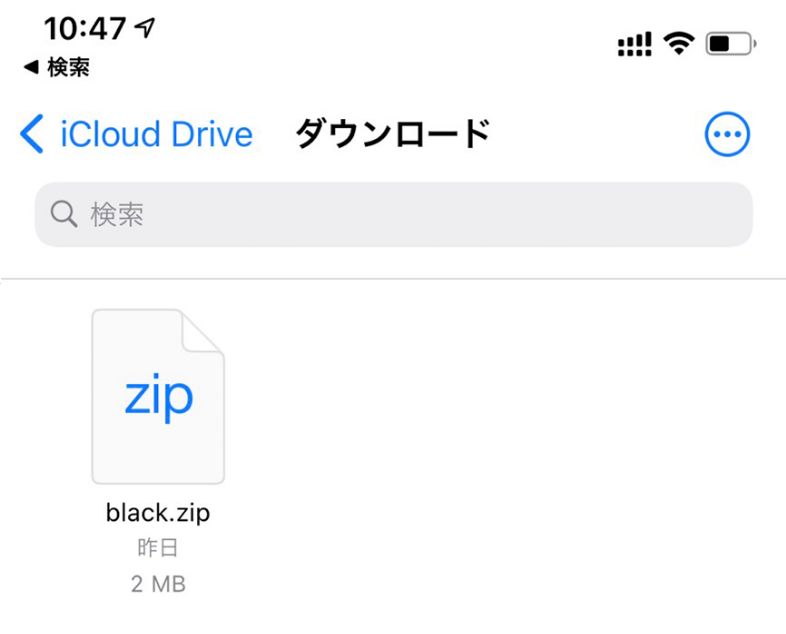
ファイルアプリが起動したら、zipファイルのアイコンをタップします。
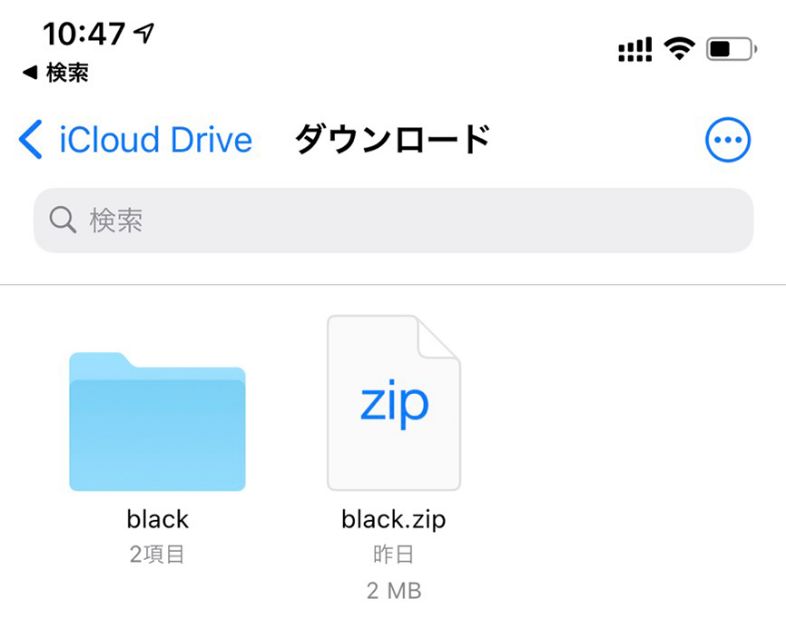
ファイルが使用可能な状態になりました。 ファイルアプリを終了し、ショートカットアプリを起動します。
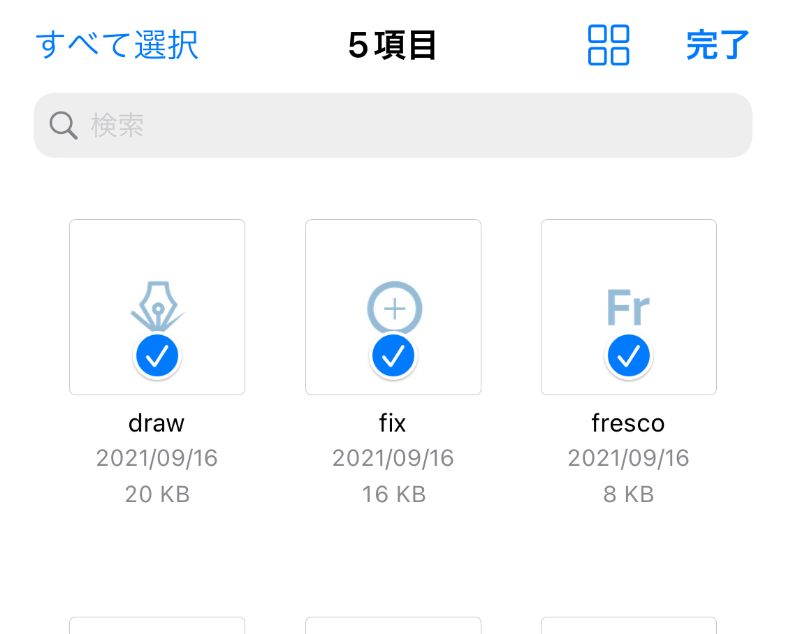
作成するアイコンを全て選択していきます。
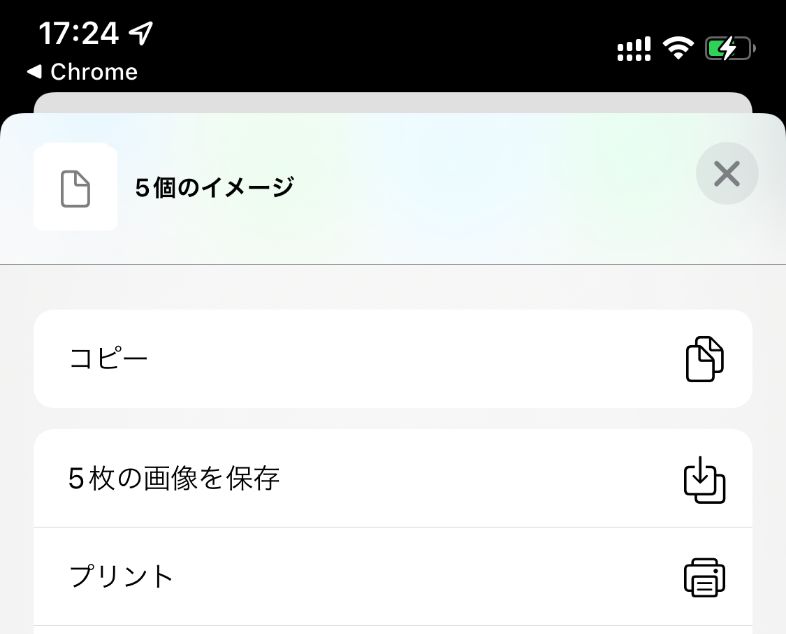
選択が完了したら、画面右下のアイコンを選択し、「○枚の画像を保存」をタップし、画像をカメラロールに保存します。
4 「ショートカット」アプリでカスタムアイコンを設置する
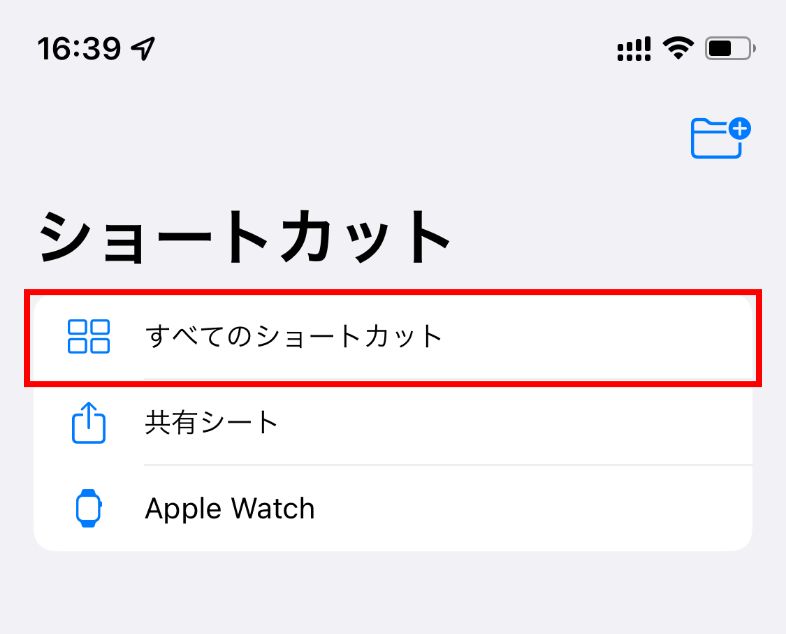
ショートカットアプリを起動し「すべてのショートカット」をタップ
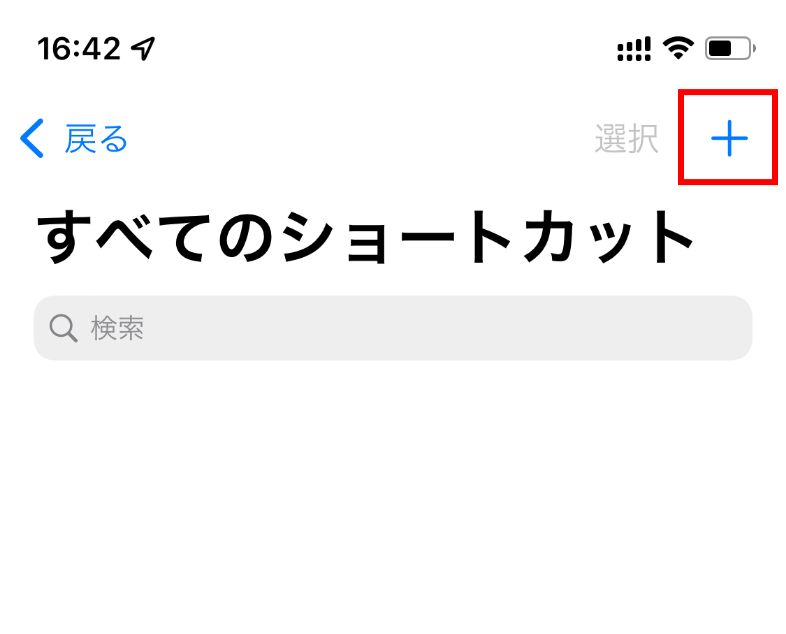
「+」ボタンをタップ
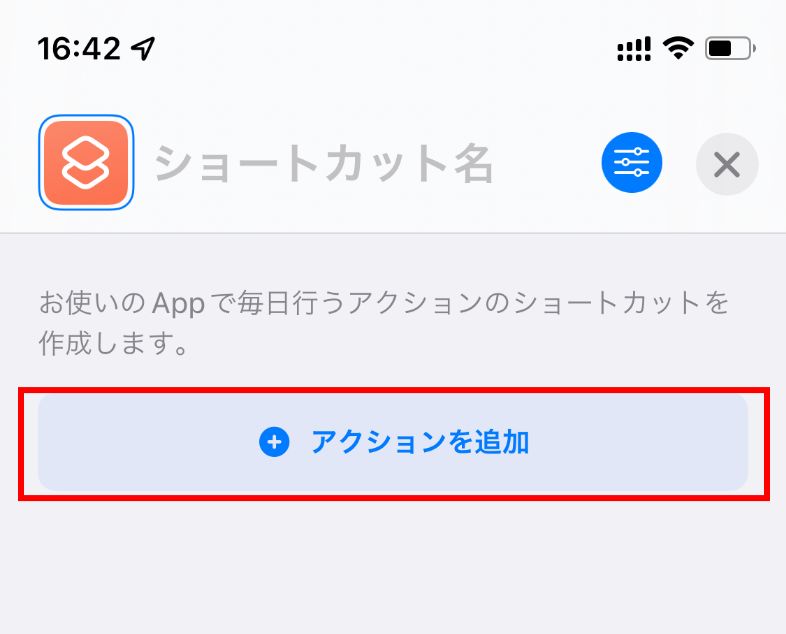
「アクションを追加」をタップ
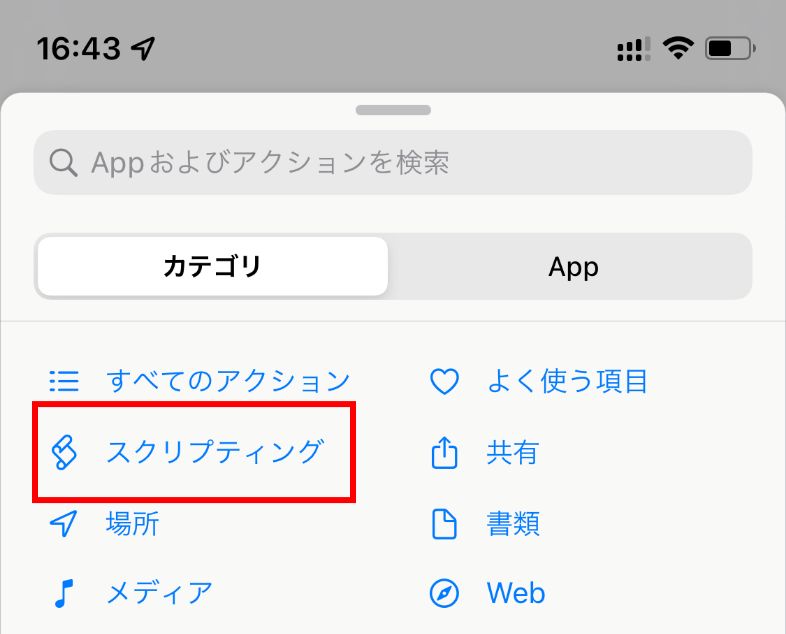
「スクリプティング」をタップ
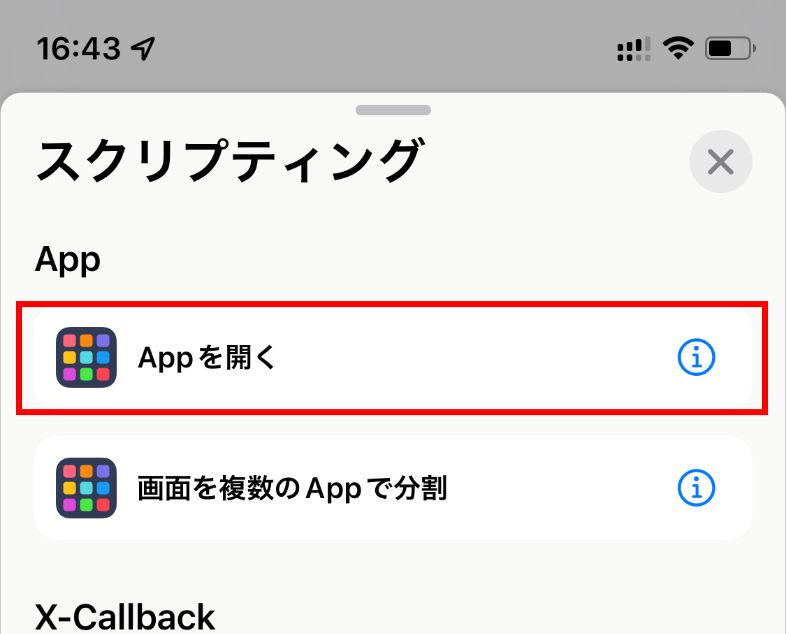
「Appを開く」をタップ
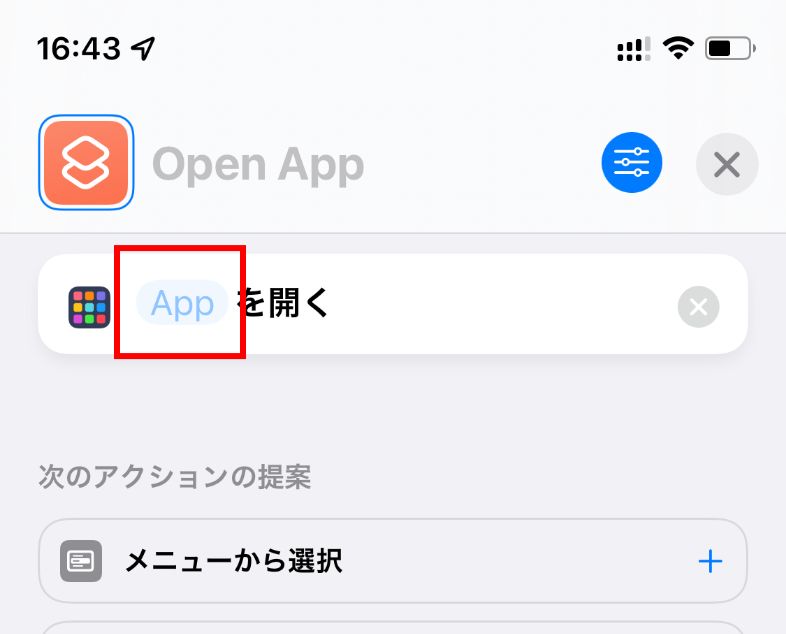
「App」をタップ
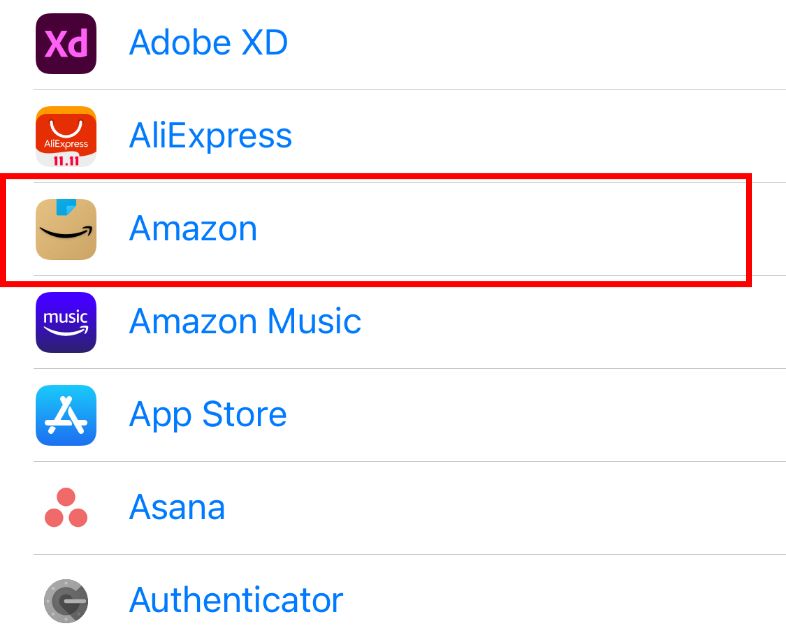
起動するアプリを選択します。
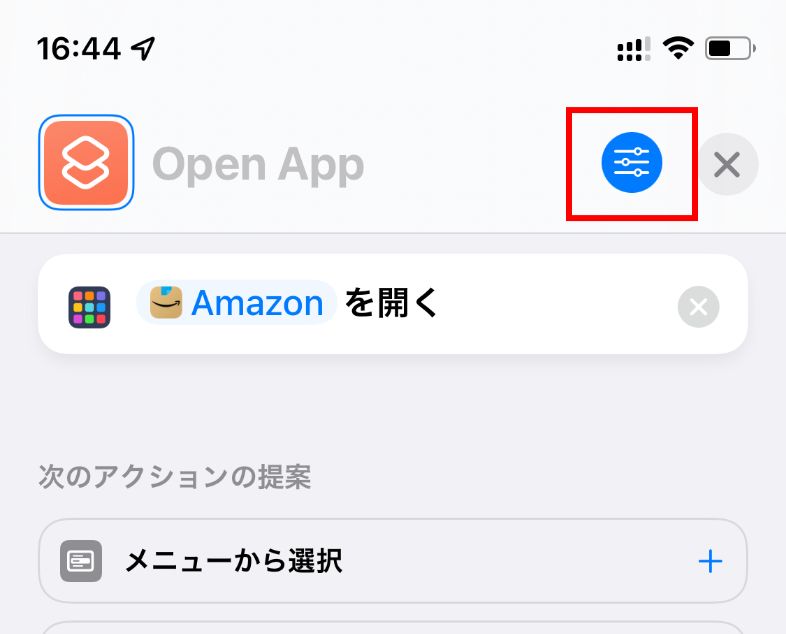
画面右上のアイコンをタップ
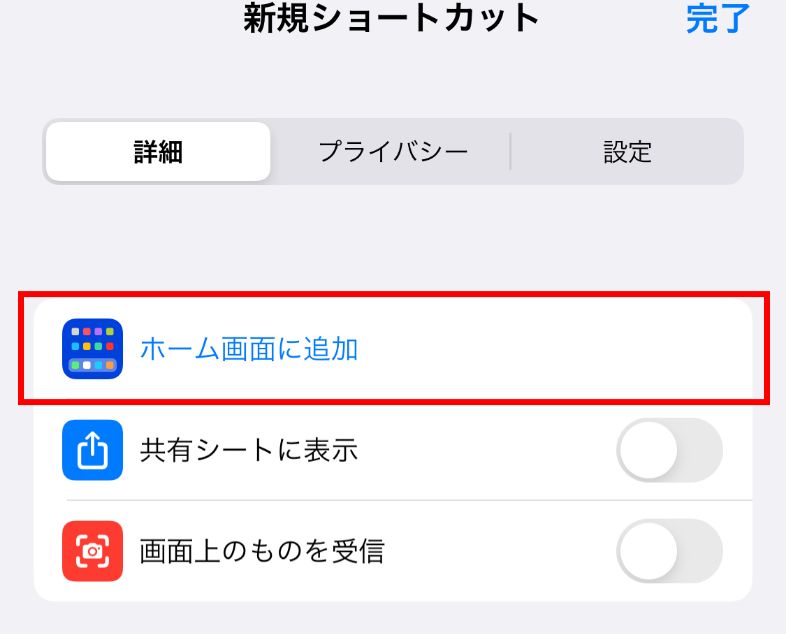
「ホーム画面に追加」をタップ
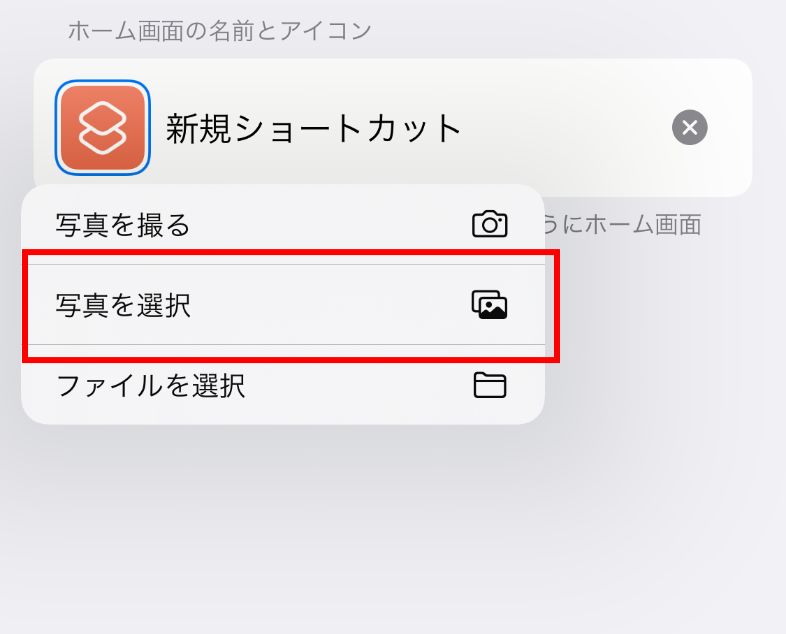
アイコン部分をタップし「写真を選択」をタップ
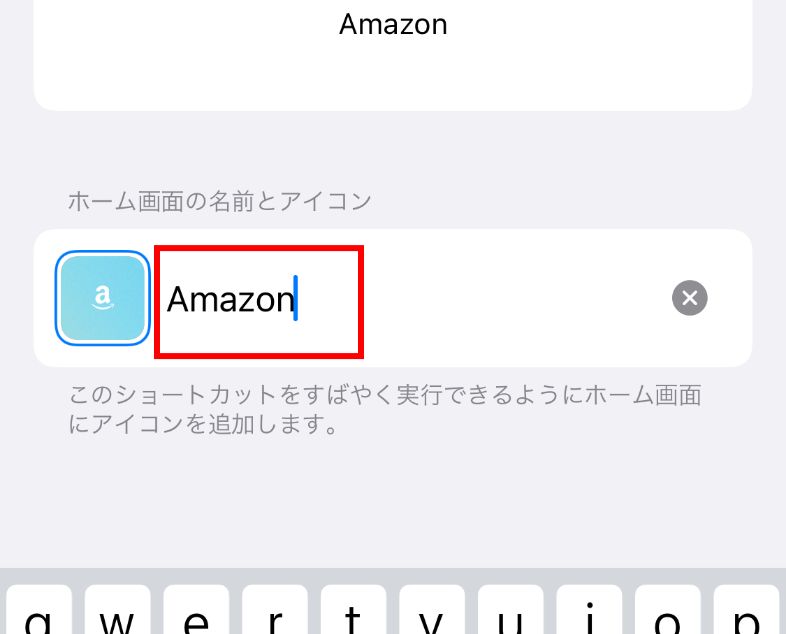
アプリ名を入力します。ここで入力した内容がホーム画面に表示されます。空欄も可能です。
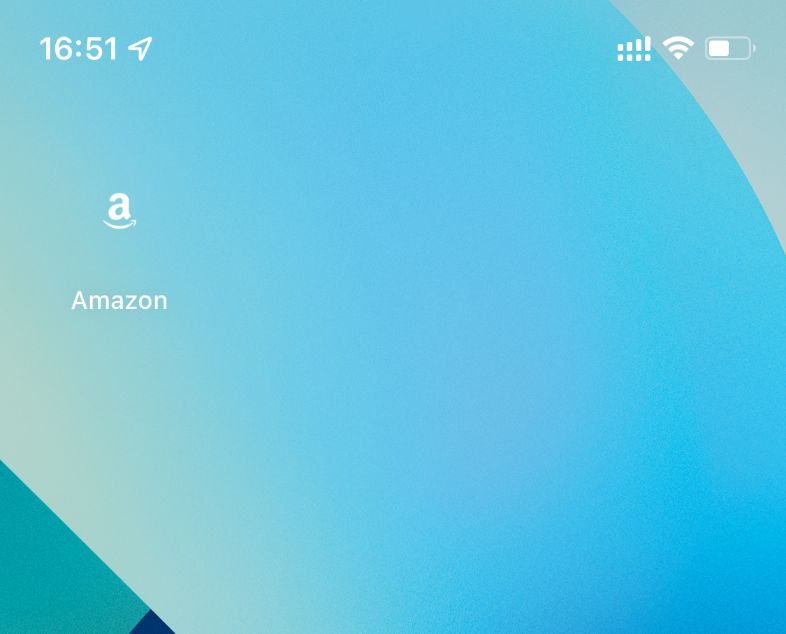
最後に画面右上の「追加」をタップし、アイコンを任意の位置に移動させて完成です。
5 元のアイコンをAppライブラリに移動して整理整頓する
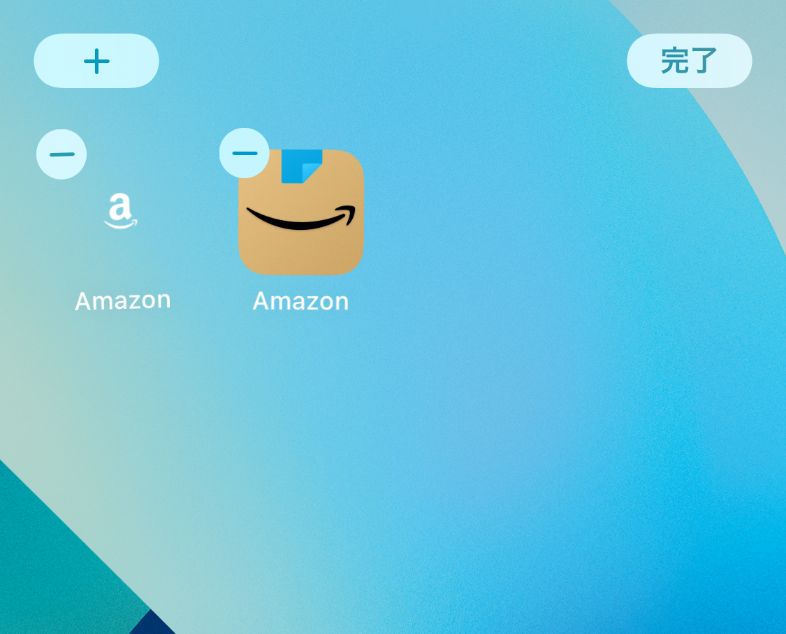
ホーム画面の何もないところを長押しして、ホーム画面編集モードにします。
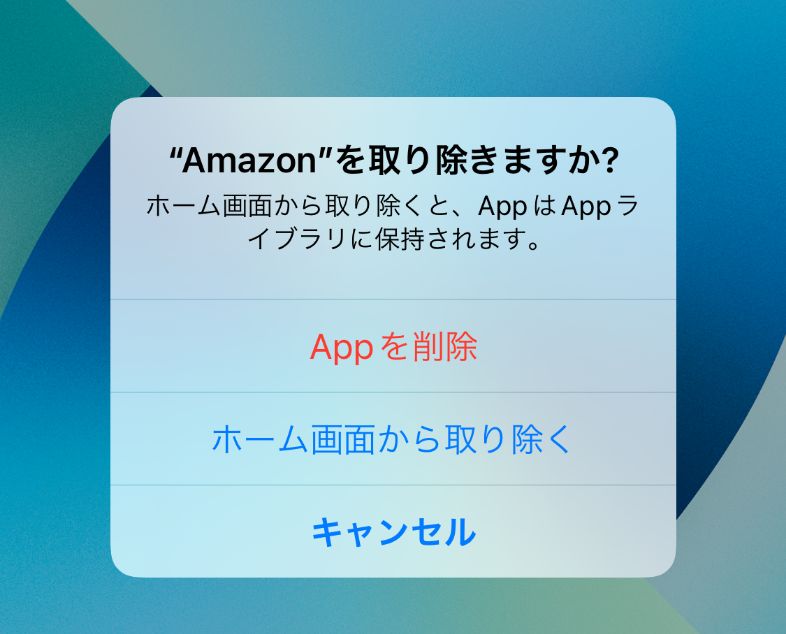
元のアイコンの左上「ー」ボタンをタップして、「ホーム画面から取り除く」をタップします。
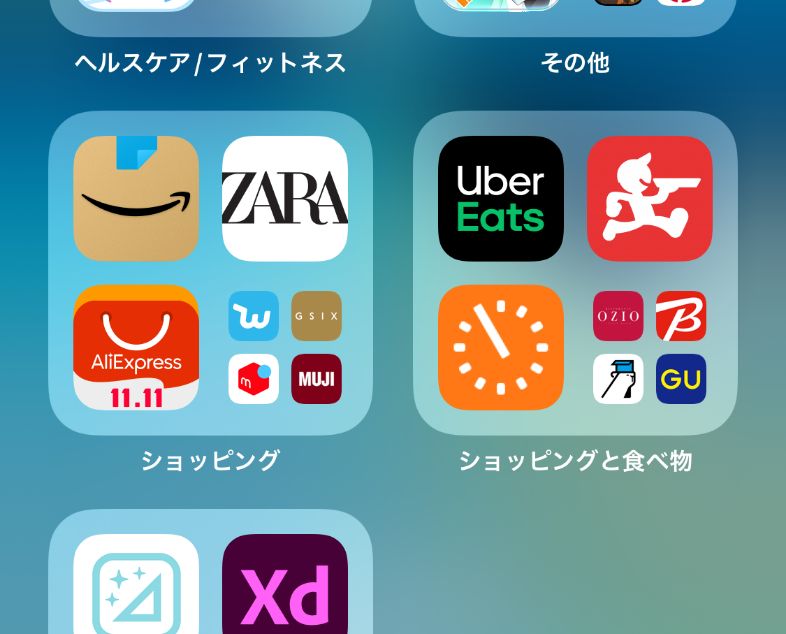
Appライブラリに格納されました。 ホーム画面を一番右までスワイプすると、Appライブラリが起動します。
Appライブラリ
新しいアイコンを作成しても、元のアプリを削除してはいけません。Appライブラリに残しておきましょう。 もとに戻すときはAppライブラリから該当のアプリを選択して「ホーム画面に追加」です。